목차
개요
일반적으로 파워포인트(PowerPoint, ppt)를 설명, 사진 등이 포함되어 있는 강의 자료를 만들 때만 사용하는 경우가 대다수이다. 하지만 파워포인트의 링크 기능과 전환 기능을 이용하면 터치(클릭)에 반응하는 학생들의 학습자료를 제작할 수 있다. 선생님이 일방적으로 파워포인트 내용을 설명하는 것보다 학생들이 하나하나 눌러보며 살펴보는 활동은 더 흥미를 높일 수 있다. 또한 학생들이 직접 파워포인트를 이용하여 간단한 게임 등을 만들어볼 수도 있다.
ppt를 이용한 학습자료 제작의 기본 원리
1. 링크 기능
링크 기능은 가장 핵심적인 기능으로, 슬라이드에 있는 개체(도형, 사진 등)을 클릭하면 특정 슬라이드나 웹피이지 등으로 넘어가게 만드는 기능이다. 원하는 개체를 클릭하고 Ctrl+K를 누르거나 마우스 우클릭 후 링크를 선택하면 설정 화면이 나온다. 예시를 통해 알아보자.

▶️ 여기 슬라이드 4개가 있다. 슬라이드 구분을 위해 오른쪽 상단에 슬라이드 번호를 적어놓았다.
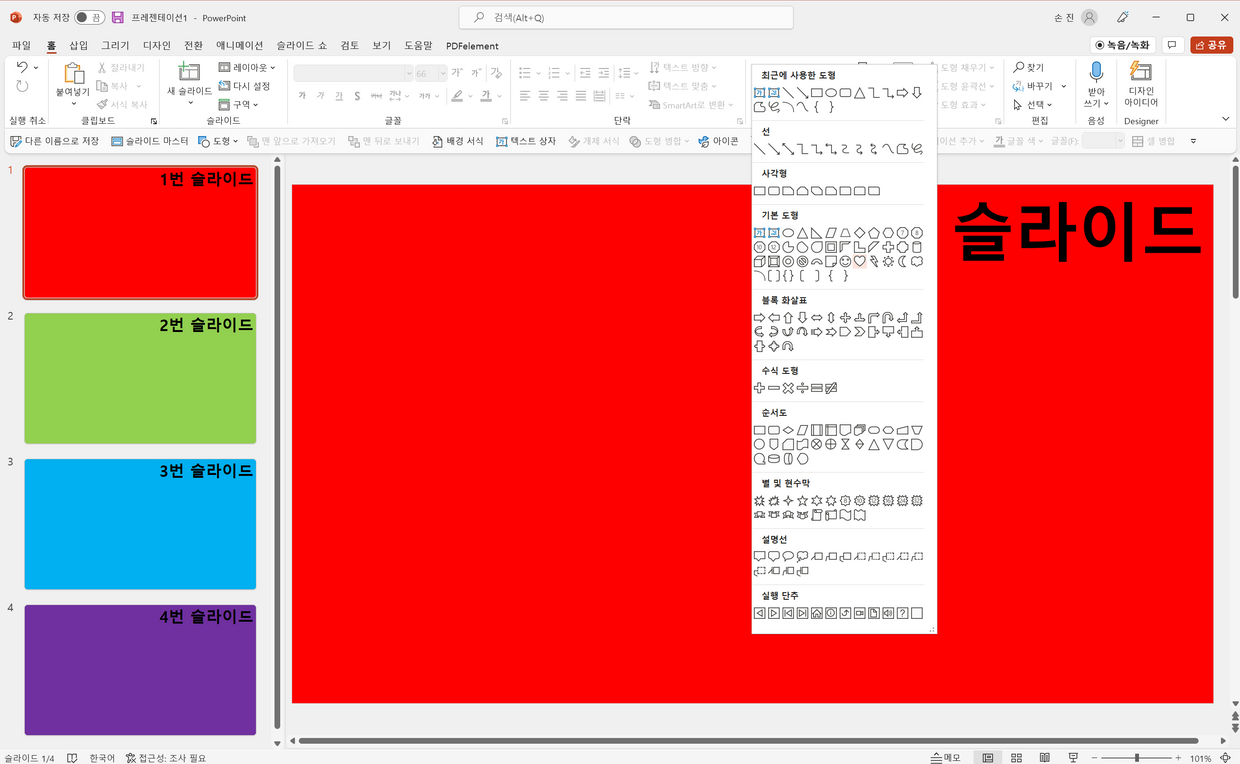
▶️ 원하는 도형 혹은 그림을 추가해준다.

▶️ 마우스 우클릭 후 링크 선택 또는 도형 선택 후 Ctrl+K를 누른다.

▶️ 현재 문서 탭을 누르고 링크할 슬라이드를 선택한다. 여기서는 슬라이드3을 선택하였다.
▶️ 슬라드 쇼 실행 후 하트 도형을 누르면 슬라이드3으로 이동하게 된다.
2. 전환 기능
전환 기능은 현재 슬라이드가 다른 슬라이드로 넘어갈 때 주는 효과이다. 강의할 때 사용하는 ppt의 경우에는 발표가 지루하지 않도록 이런 효과를 사용한다. 학생들의 학습자료를 만드는 경우에는 어떤 개체(도형, 사진 등)을 클릭했을 때 팝업창이 뜨거나 시점이 이동하거나 하는 등의 효과를 주기 위해 사용한다.
이를 이용하여 스마트폰 전원 버튼을 클릭하면 화면이 켜지는 효과를 만들어보겠다. 예시를 통해 알아보자.
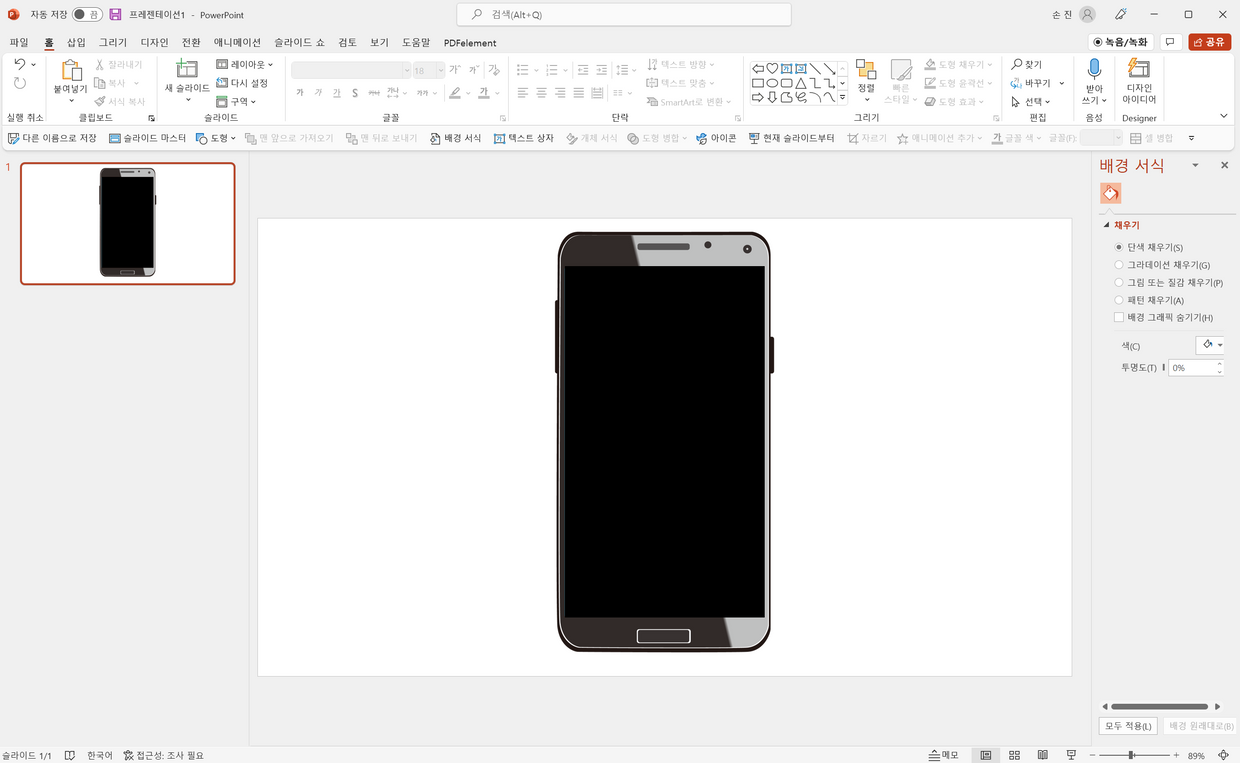
▶️ 스마트폰 사진 하나를 준비한다.(슬라이드1)

▶️ 똑같은 슬라이드를 하나 복사준다.(슬라이드2) 이 슬라이드는 켜진 화면의 슬라이드를 만들기 위한 것이다.
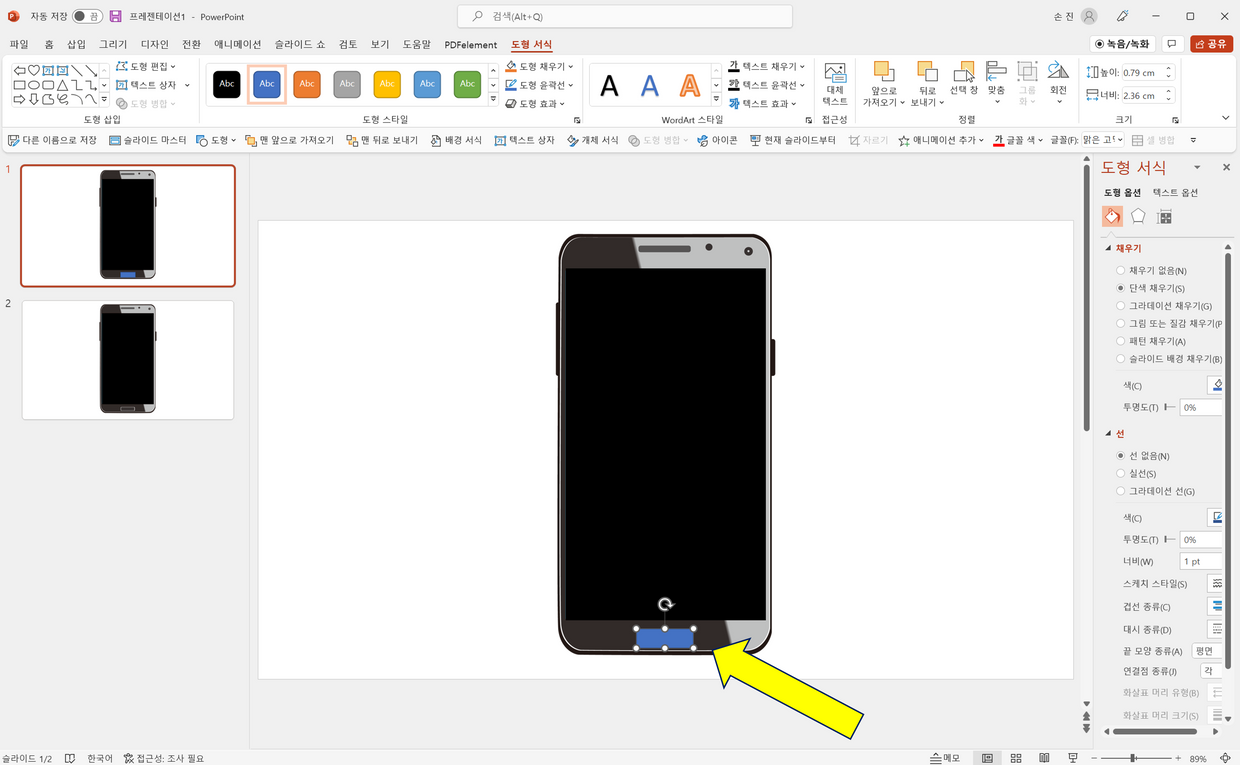
▶️ 슬라이드1의 전원버튼 부분에 도형 하나를 만들어준다. 링크를 걸 개체를 만들기 위해서다. 여기서는 보기 쉽게 파란색으로 만들었지만, 배경색을 지워 투명색으로 만들어도 된다.

▶️ Ctrl + K를 누른 후 슬라이드2에 링크를 건다.(이제 전원 버튼을 누르면 슬라이드2로 넘어가게 된다.)

▶️ 슬라이드2에 도형을 삽입하여 켜진화면과 같은 모습을 만들어준다.

▶️ 슬라이드2에서 상단의 전환 탭을 누르고, 원하는 전환 효과를 선택한다.
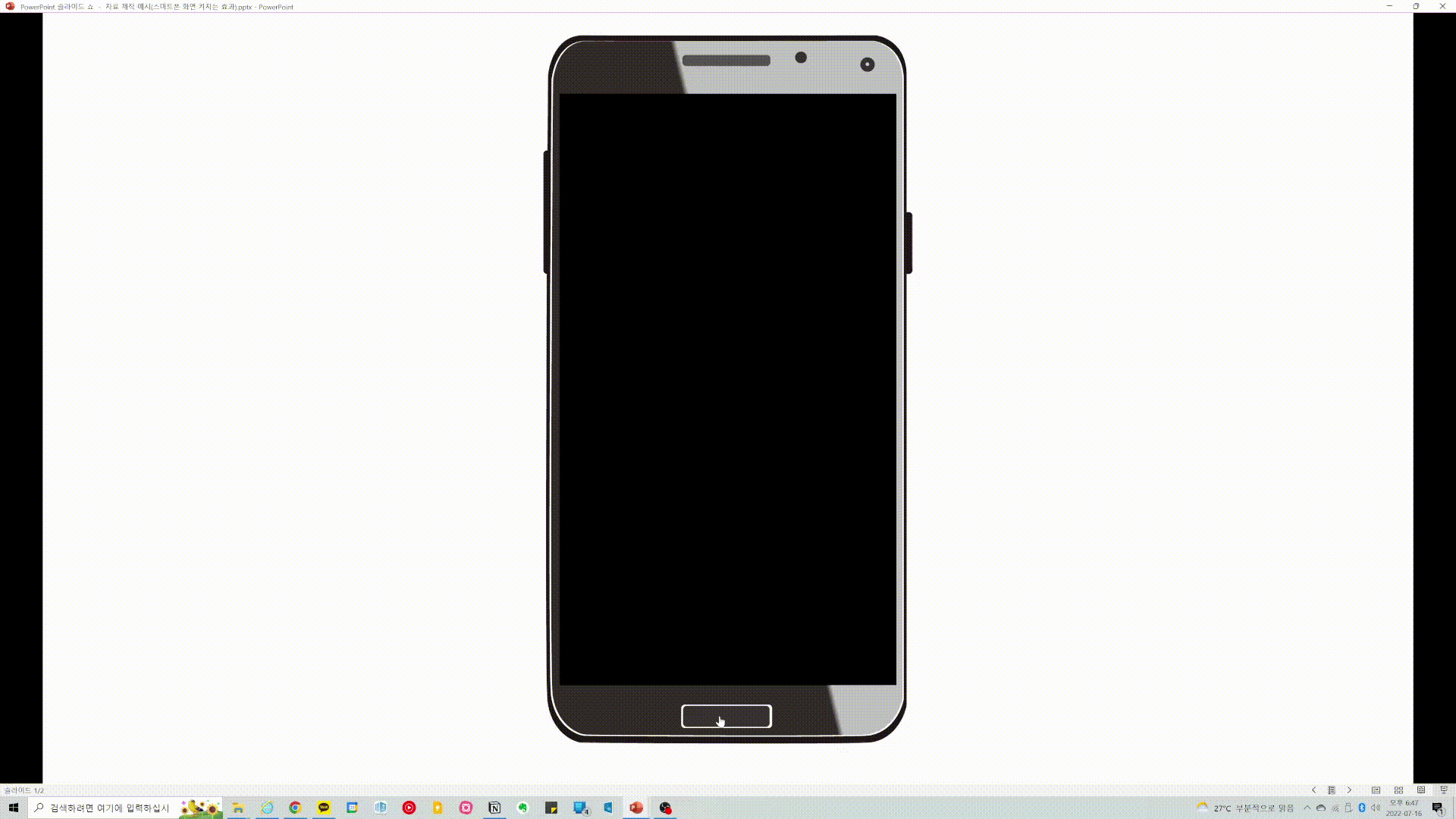
▶️ 이제 슬라이드 쇼 실행 후, 전원 버튼을 누르면 스마트폰 화면이 켜진다.
3. 터치 또는 클릭으로 슬라이드 넘어가지 않게 하기
원래는 링크를 설정한 개체를 눌렀을 때만 화면 전환이 이루어져야 하지만, 슬라이드 배경을 클릭(터치) 했을 때 다음 슬라이드로 넘어가버리는 문제가 있다. 이에 대한 해결 방법은 아이들이 노트북을 사용하느냐, 태블릿이나 스마트폰을 사용하느냐에 따라 차이가 있다.
1) 노트북을 이용하는 경우
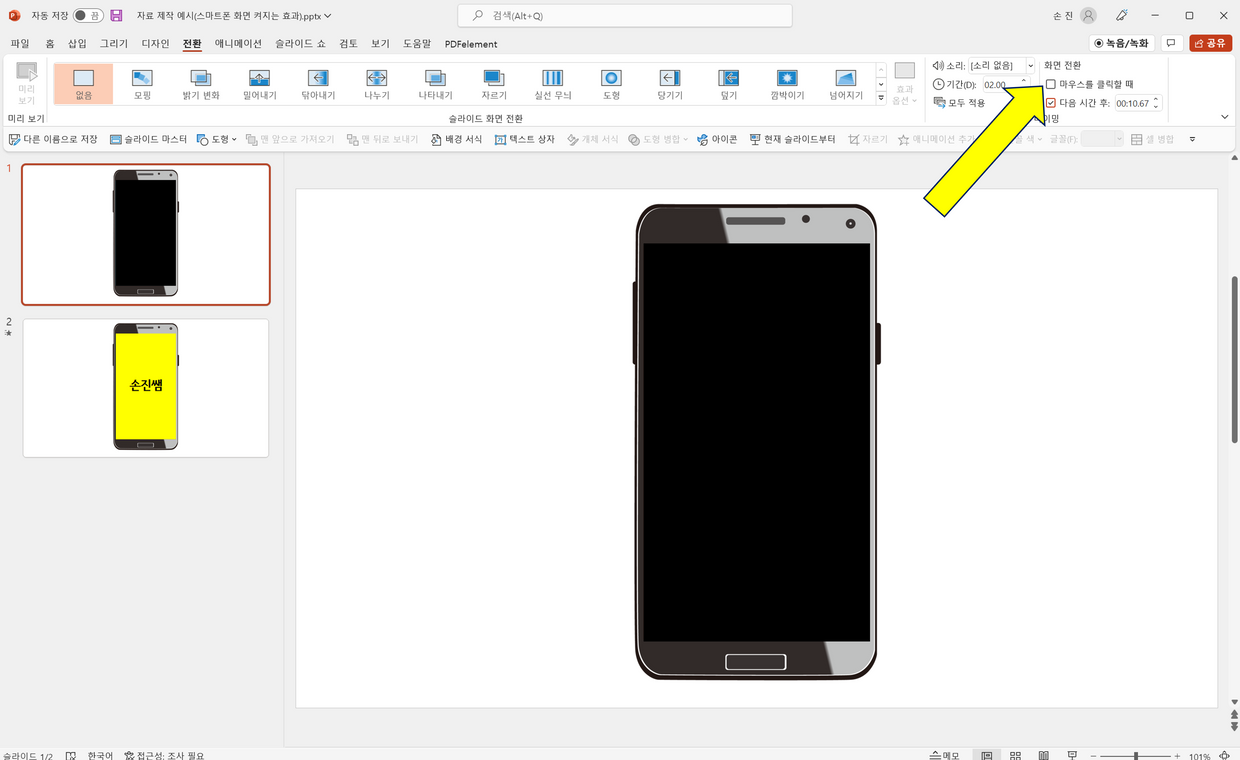
▶️ 상단의 전환 탭을 누르고, 오른쪽 마우스를 클릭할 때 체크를 해제해준다. 이렇게 하면 슬라이드 배경에 대고 클릭해도 슬라이드가 넘어가지 않는다.
2) 태블릿이나 스마트폰의 경우(터치의 경우)

▶️ 도형을 이용하여 배경을 만들어준다. 여기서는 잘보이게 파란색으로 했지만 원하는 배경색(또는 사진)으로 하면 된다.

▶️ 배경 도형을 선택하고 Ctrl + K를 누른 뒤, 현재 슬라이드를 링크해준다. 즉, 배경을 누르면 현재 슬라이드로 이동하게 만드는 것이다.
▶️ 이런식으로 각 슬라이드마다 현재 슬라이드로 링크를 설정해준다. 이후 태블릿이나 노트북에서 실행하면 정상적으로 작동한다.
ppt를 이용한 학습자료 제작 사례
위에서 다룬 기본적인 제작 원리를 다양하게 응용하여 학습자료를 만들어보자. ppt를 이용한 간단한 학습자료 제작 사례를 몇 가지 소개한다.
1. 팝업 설명 창 띄우기

▶️ 개체를 누르면 팝업 설명이 뜨도록 만든 자료이다. 아이들이 가상으로 조사해보거나 게임 등에 응응용할 수 있다.
2. 시점 이동하기
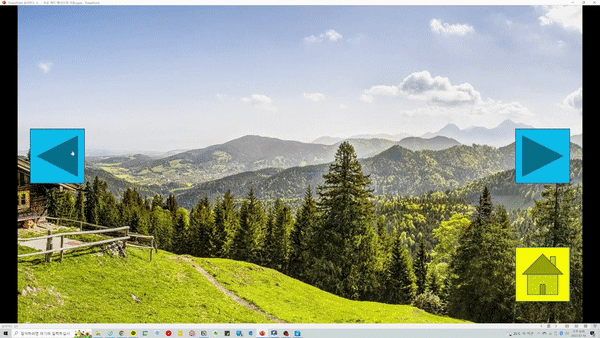
▶️ 화면에서 시점을 이동하여 볼 수 있게 하는 방법이다. 전환 탭에서 모핑을 이용하면 가능하다.
3. 아이들이 직접 만드는 게임

▶️ 예전 기후 변화 STEAM 수업(영어+과학 융합) 때 학생들이 ppt로 기후변화와 관련된 게임을 만들도록 했었다. 두 가지 행동 중 선택했을 때 결과가 나타나는 게임이다. 사실 게임이라고 부르기엔 너무 간단하긴하다.
마무리
시중에 나와있는 학습자료를 이용해도 되지만, 수업에서 교사 자신만의 시각적인 학생 활동 자료가 필요할 때가 있다. 그럴 때 ppt라는 간단한 도구로 학생 활동자료나 게임 등을 손쉽게 만들 수 있다. (구글 프레젠테이션을 이용해도 비슷한 방법으로 가능하다.) ppt의 기능들을 다양하게 응용한다면, 참신한 자료들을 제작할 수 있을거라 본다.
자료 공유
'에듀테크' 카테고리의 다른 글
| Padlet을 이용한 온라인 토의토론 수업 (0) | 2023.06.28 |
|---|---|
| Google Maps로 공유 지도 만들기 (0) | 2023.06.27 |