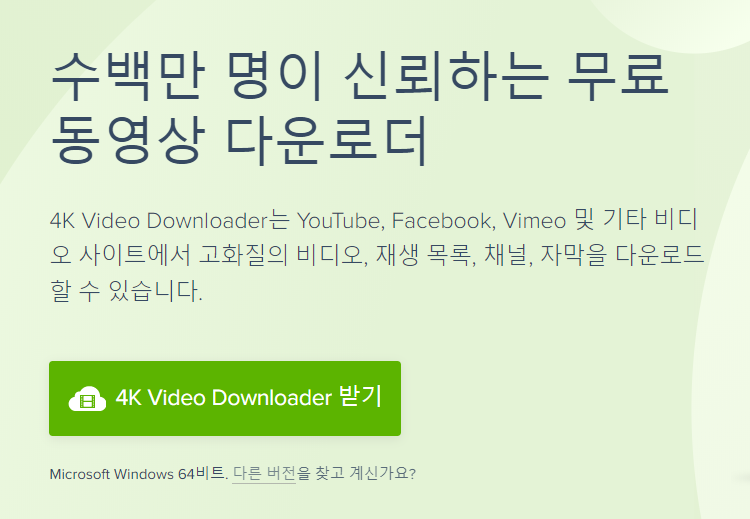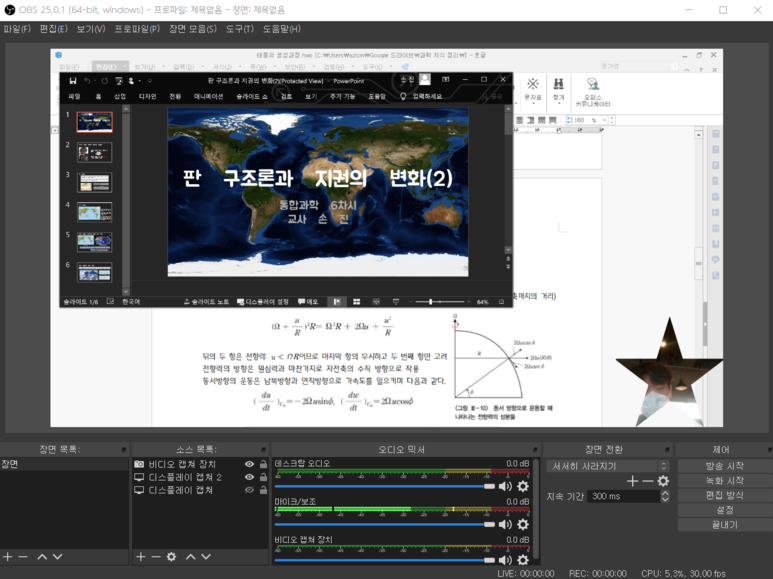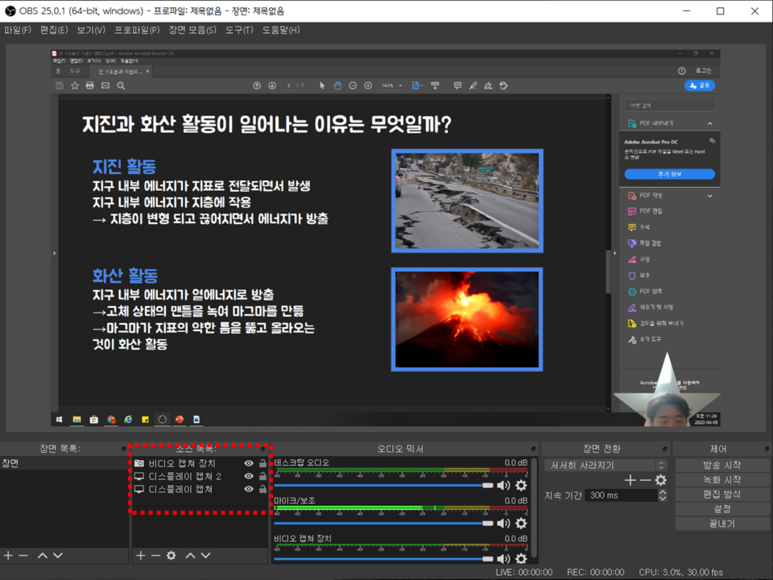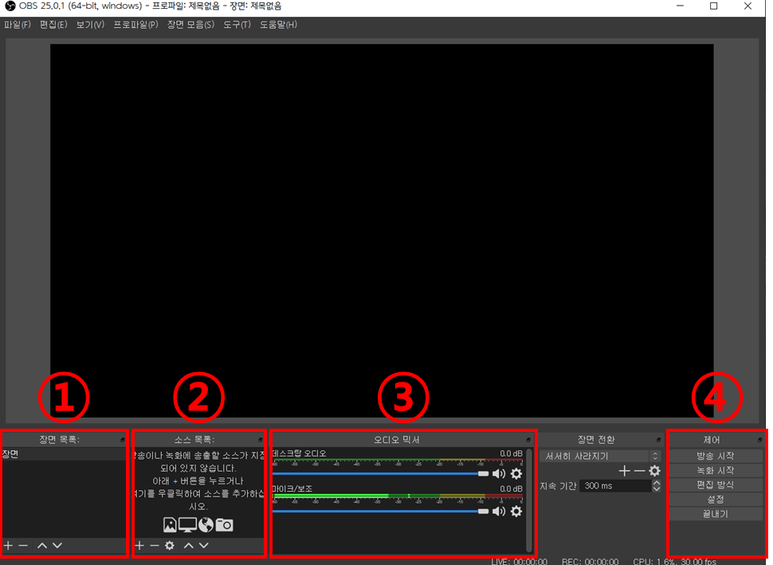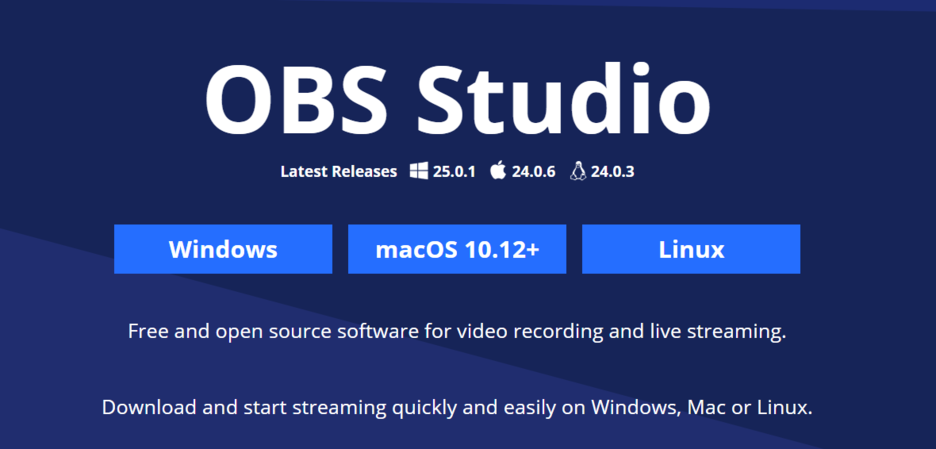수업 자료 중에 많이 쓰이는 소스 중 하나가 유튜브 영상입니다.(저작권 주의!) 유튜브영상을 다운받는 법들은 많이 알려져 있는데요. 막상 다운로드 하려고 하면 고화질은 다운이 안되거나, 자막이 다운이 안되거나, 속도가 지나치게 느려거나 하는 등의 문제점이 있는 경우가 있습니다. 저는 예전부터 4K Video Downloader 를 사용하고 있는데, 여러 프로그램 중 가장 만족스러워서 소개해드리려고 합니다. 4K Video Downloader 장점은 고화질, 자막, 재생목록 다운이 가능하고 다운로드 속도도 빠르다는 점입니다. (기본적으로 무료 프로그램이고, 유료 구매시 제한이 없고 여러가지 추가 기능을 사용할 수 있습니다. 무료로 이용하셔도 상관 없습니다.) 1. 다운로드 및 설치 4K Video Down..