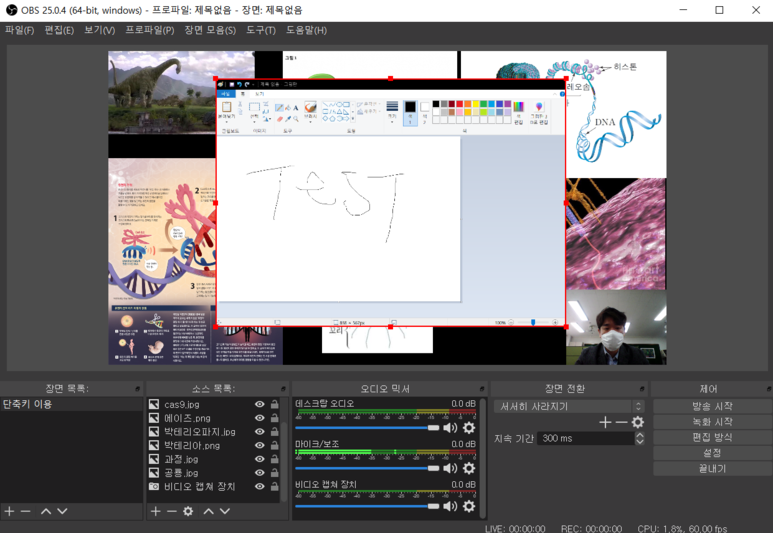OBS studio로 온라인 동영상 강의 만들기(3)-기능 살펴보기(이미지/동영상 띄우기) 이번에는 강의 도중 영상이나 이미지를 띄우는 방법에 대해 알아보도록 하겠습니다. 1. 화면에 이미지 띄우기 ▲ 컴퓨터 화면과 웹캠화면이 나오고 있는 모습입니다. ▲ 소스 목록의 [+] - [이미 scied.co.kr 이전에 '미디어 소스' 추가를 활용하여 동영상을 보여주는 방법을 설명했습니다. 이는 소스를 바로 켜서 영상을 보여줄 수 있어 편하지만, 동영상을 일시정지하고 설명하는 것은 불가능하다는 단점이 있습니다. '윈도우 캡쳐' 기능을 통해 동영상과 유튜브 영상을 화면에 띄우면 더 효과적으로 영상을 활용할 수 있습니다. 1. 동영상 띄우기 윈도우 캡쳐 기능을 사용할 것이기 때문에, 별도의 동영상 재생 프로..