지금까지는 소스들을 추가하고 화면에 띄우는 것에 대해 설명했습니다. 이 기능들을 익히셨으면 장면 기능을 활용하여 더 효과적인 수업을 만들 수 있습니다.
장면 기능은 말 그대로 장면(화면에 이미지, 동영상 등의 소스들을 배치한 것)을 여러 개 설정하여, 소스들을 번거롭게 켜고 끌 필요없이 장면 전환 만으로 화면 구성을 변화시킬 수 있는 기능입니다.
말로만 들으면 무슨 소리인지 이해가 잘 안가니, 장면 기능을 수업 녹화에 활용할 수 있는 두 가지 방법을 예시를 들어 설명하겠습니다.
1. 하나의 수업에서 장면 여러개 이용하기(주제별 장면 관리)
제가 만약 이번 수업에서 '지구시스템'과 '세포소기관'이라는 2가지 주제를 하나의 수업에서 설명해야 한다고 가정해보겠습니다.

▲ 먼저 '지구시스템'과 관련된 이미지들을 화면에 배치했습니다. 다음은 '세포소기관'과 관련된 장면을 추가하겠습니다.

▲ 장면 목록 아래 쪽의 [+]를 누르고, 장면의 이름을 설정한뒤 [확인]

▲ 장면이 하나 추가된 것을 볼 수 있습니다.
▲ 장면을 새로 구성해야하는데, 저는 컴퓨터화면과 이미지들을 추가하겠습니다.(디스플레이캡쳐, 이미지 소스)
▲ 목록의 첫번째 장면은 F2키를 눌러 '지구시스템'으로 이름을 바꿔주겠습니다.
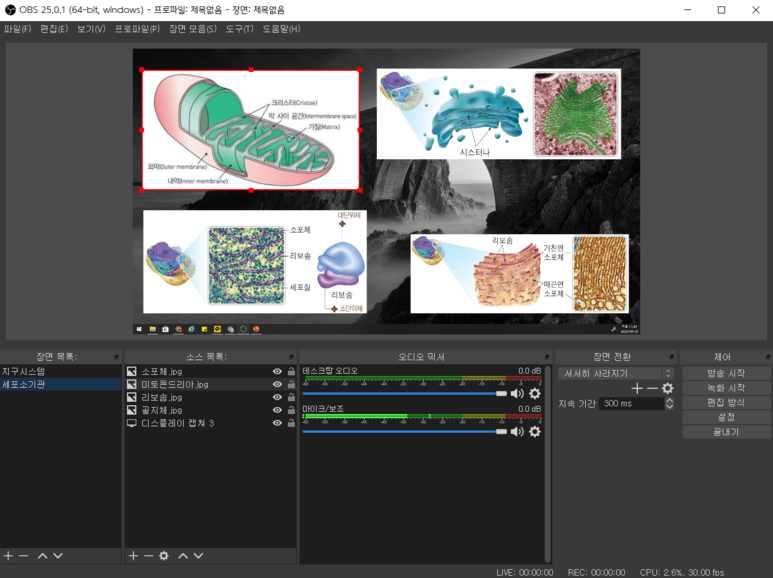
▲ '세포소기관' 이라는 주제의 장면이 만들어졌습니다.

▲ 두 개의 장면을 번갈아가며 선택하면 위 화면처럼 화면전환이 쉽게 가능해집니다.
▲ 하나의 수업에서 장면을 주제별로 여러개 설정하여 활용하면 효과적인 수업을 만들 수 있습니다.
2. 하나의 수업에서 1개의 장면만 사용하기(수업별 장면관리)
이번 방법은 1개의 수업을 1개의 장면으로 설정하여 관리하는 방법입니다.

▲ 날짜별로 장면을 관리하여, 수업별로 소스들을 관리할 수 있습니다.
▲ 이 방법은 수업에서 장면 기능을 활용하는 것 보다는, 자신의 수업을 날짜별로 체계적으로 정리할 수 있다는 점에서 좋은 방법이 될 수 있습니다.
'OBSstudio 강좌' 카테고리의 다른 글
| OBS studio로 온라인 동영상 강의 만들기(8)-기능 살펴보기(단축키 활용하기) (0) | 2023.06.26 |
|---|---|
| OBS studio로 온라인 동영상 강의 만들기(7)-기능 살펴보기(녹화 일시정지 하는 방법) (0) | 2023.06.26 |
| OBS studio로 온라인 동영상 강의 만들기(5)-기능 살펴보기(그룹기능 이용하기/소스 목록 이해) (0) | 2023.06.26 |
| OBS studio로 온라인 동영상 강의 만들기(4)-기능 살펴보기(ppt/pdf 화면 띄우기) (0) | 2023.06.26 |
| OBS studio로 온라인 동영상 강의 만들기(3)-기능 살펴보기(이미지/동영상 띄우기) (0) | 2023.06.26 |