이번에는 ppt나 pdf 파일을 화면에 띄우는 방법에 대해 알아보겠습니다. ppt, pdf를 작은 창으로 보여줄때 유용한 방법입니다.
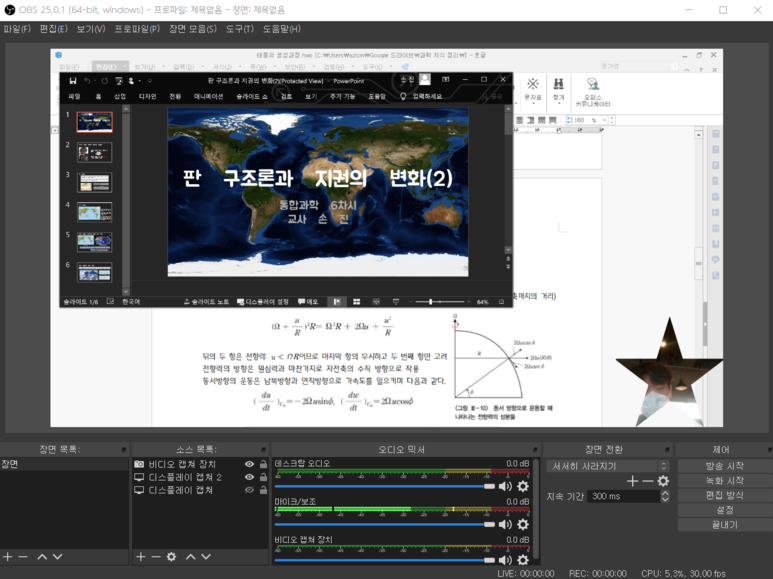
▲ 물론 이런식으로 ppt 창을 축소해서 보여주는 식으로 하는 것도 가능하기는하나, 옆에 슬라이드들이 보이는 것도 지저분하고 슬라이드 넘기기도 뭔가 불편합니다.

▲ 소스 기능을 이용하면 깔끔하게 ppt를 화면에 띄울 수 있습니다.
1. 화면에 ppt 띄우기

▲ 화면에 띄우고자하는 ppt 파일을 열어줍니다.

▲ 위 쪽 [슬라이드 쇼] 탭에서 [슬라이드 쇼 설정] 선택

▲ [보기 형식] 부분에서 [웹 형식으로 진행] 선택 - [확인] (기본은 발표자가 진행으로 되어있습니다.)
▲ 웹 형식을 선택하면 슬라이드 쇼가 진행될 때 전체 화면이 아니라 창 화면으로 진행됩니다.

▲ [슬라이드 쇼] 탭 - [처음부터] 혹은 F5키를 눌러 슬라이드 쇼를 진행해봅니다.
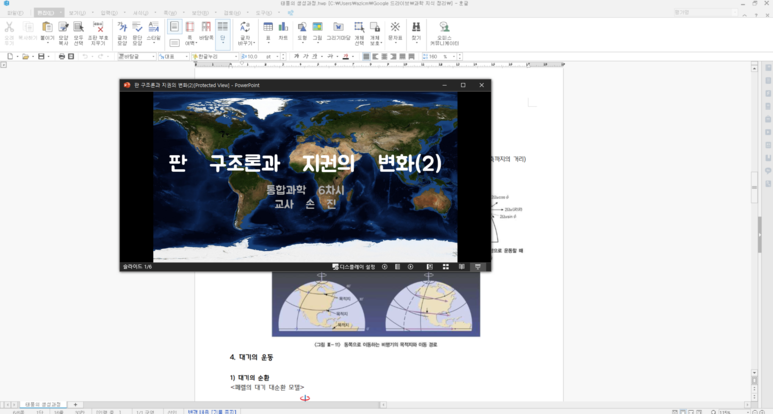
▲ ppt가 창 모드로 나타납니다.

▲ 이제 OBS studio로 돌아가 소스 목록의 [+] - [윈도우 캡쳐] 선택

▲ 소스 이름을 정한 후 [확인]

▲ 윈도우에 실행되고 있는 여러가지 창들 중에 ppt창을 찾아서 선택한 후 [확인]

▲ OBS studio화면에 ppt 창이 띄워진걸 확인할 수 있습니다.

▲ alt + 모서리 드래그(잘라내기) 로 불필요한 부분을 깔끔하게 잘라내고, 원하는 위치로 이동시켜 줍니다.

▲ OBS studio 화면을 보면서 ppt 슬라이드 쇼를 진행하시면 됩니다.
▲ 사실 윈도우 창을 소스로 등록할 필요 없이 ppt를 창모드로 실행하여 디스플레이 캡쳐를 통해 보여주어도 되지만, 소스로 등록하면 잘라내기 기능을 통해 더 깔끔한 ppt를 띄울 수가 있어 유용합니다.
2. 화면에 pdf파일 띄우기
사실 이것도 pdf 창을 그대로 컴퓨터 화면 녹화를 통해 보여주어도 되지만, 창 모드 소스를 이용하면 더 깔끔하게 보여줄 수 있습니다.

▲ 원하는 pdf 파일 하나를 실행시킵니다.(종료시키면 안됩니다.)

▲ 소스 목록 [+] - [윈도우 캡쳐] 선택
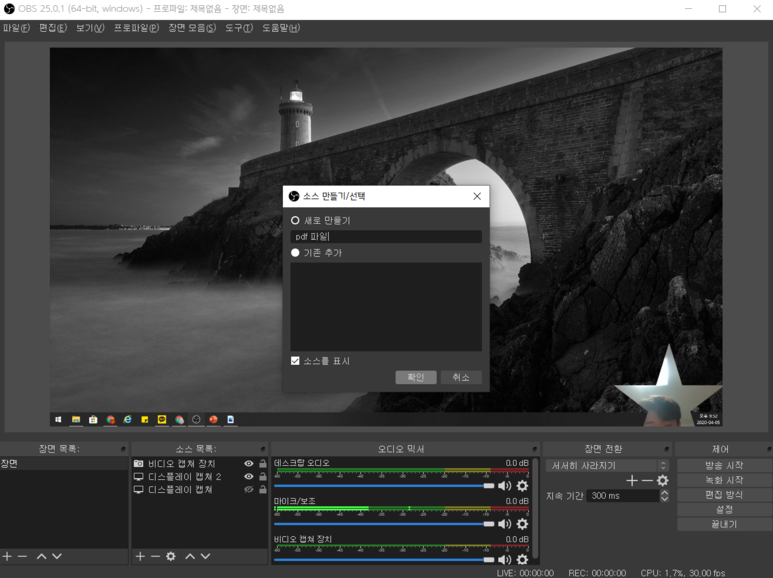
▲ 소스 이름 만들고 [확인]

▲ 윈도우에서 실행된 창들 중 pdf파일 창을 선택 후 [확인]
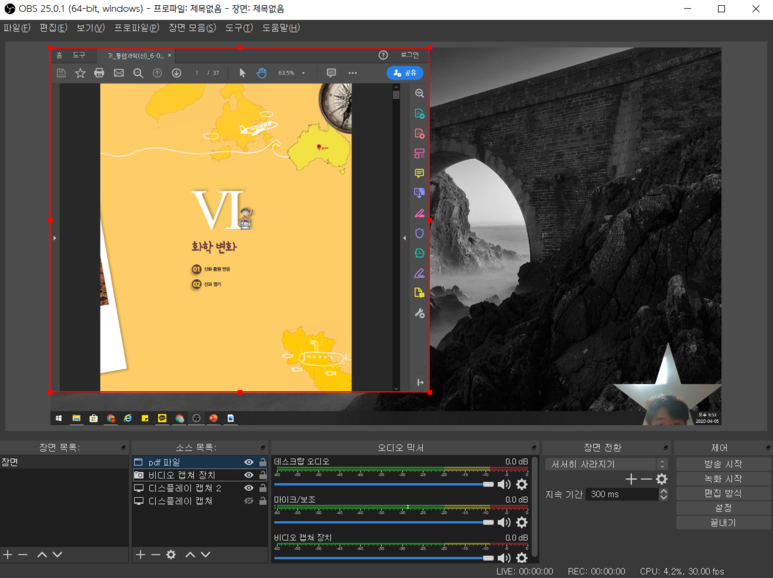
▲ pdf 파일이 화면에 띄워진 것을 볼 수 있습니다.

▲ alt + 모서리 드래그(잘라내기)로 불필요한 부분을 제거하고, 위치를 이동해줍니다.

▲ pdf 창으로 페이지를 보여주면서 수업을 하면 됩니다.(메뉴 등의 불필요한 부분이 OBS에서 보이지 않습니다.)
▲ 꼭 ppt와 pdf만 되는 것이 아니라 윈도우창으로 실행되는 것들은 유사한 방법으로 활용될수 있습니다^^
'OBSstudio 강좌' 카테고리의 다른 글
| OBS studio로 온라인 동영상 강의 만들기(6)-기능 살펴보기(장면 기능 활용하기) (0) | 2023.06.26 |
|---|---|
| OBS studio로 온라인 동영상 강의 만들기(5)-기능 살펴보기(그룹기능 이용하기/소스 목록 이해) (0) | 2023.06.26 |
| OBS studio로 온라인 동영상 강의 만들기(3)-기능 살펴보기(이미지/동영상 띄우기) (0) | 2023.06.26 |
| OBS studio로 온라인 동영상 강의 만들기(2)-기능 살펴보기(컴퓨터화면,내 얼굴 나오게 녹화하기/녹화폴더열기) (0) | 2023.06.26 |
| OBS studio로 온라인 동영상 강의 만들기(1)-설치 및 기본 설정 (0) | 2023.06.23 |