이번에는 OBS 프로그램의 화면을 조금 더 간단하게 화면에 표시하여, 녹화를 수월하게 할 수 있는 방법에 대해 알아봅시다. 설정 전 후를 비교해 보면 화면의 공간이 넓어지고, 화면 구성이 심플해진 것을 볼 수 있습니다.

▲ 기존의 OBS studio를 컴퓨터 화면에 띄운 모습입니다.

▲ 설정 후 모습입니다. 미리보기 창과 소스목록이 옆에 창으로 띄워진 것을 볼 수 있습니다. 이전보다 화면 활용도가 높아지고 간단하게 사용할 수 있습니다.
1. 미리보기 창으로 띄우는 방법

▲ 위쪽 메뉴의 [파일] - [설정] 선택
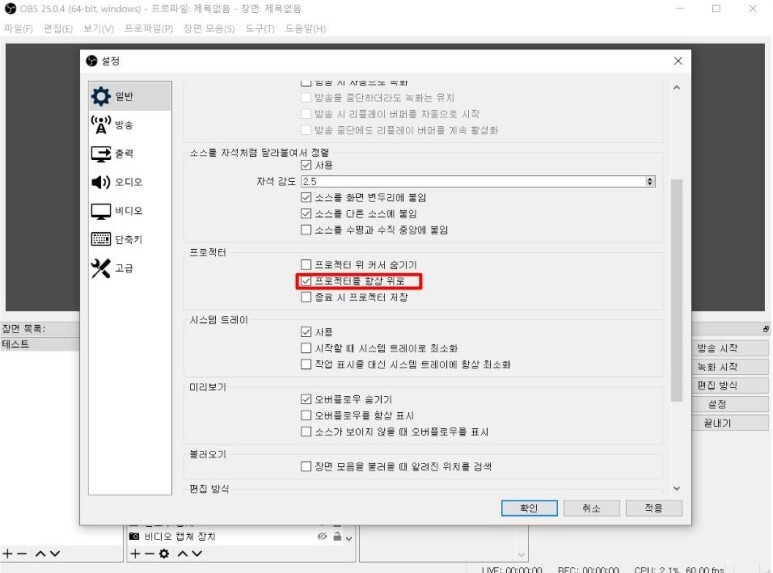
▲ 왼쪽 [일반]탭에서 [프로젝터를 항상 위로] 체크 뒤 [확인]
▲ 이렇게 하게 되면 미리보기 창이 항상 다른 창 위로 보여지게 됩니다.
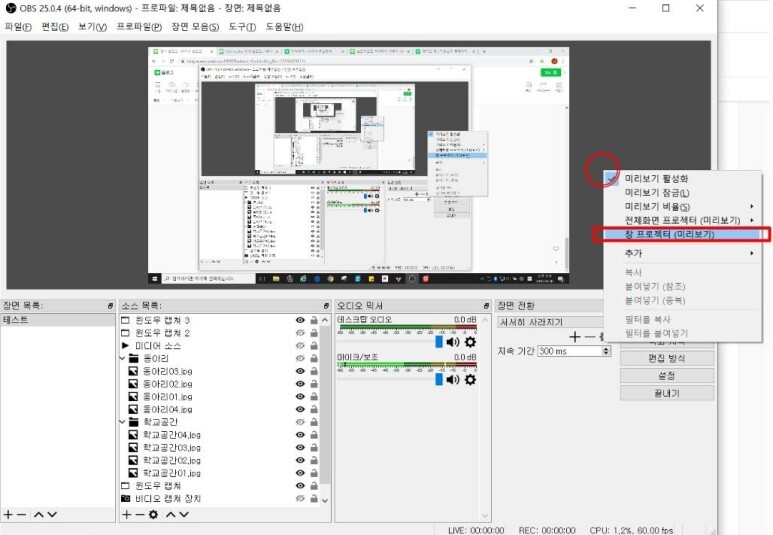
▲ OBS studio 미리보기 창 옆의 빈공간 우클릭 - [창 프로젝터(미리보기)] 선택
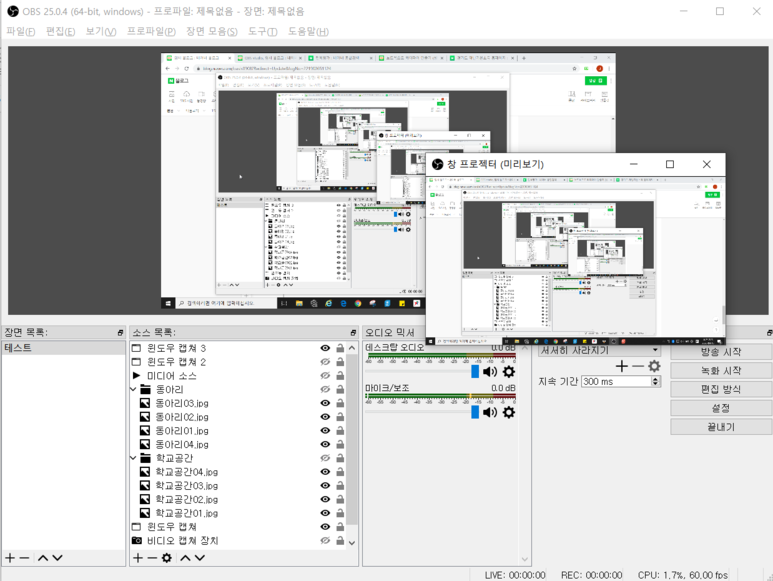
▲ 미리보기 화면 창이 뜬 것을 볼 수 있습니다.

▲ 다른 프로그램을 실행시켜보면, 미리보기 창이 언제든지 항상 위에 떠있는 것을 볼 수 있습니다.
(항상 위에 떠있는 것이 싫으면 아까 위에서 [프로젝터를 항상 위로] 를 체크 해제 해주시면 됩니다.)

▲ 모서리를 드래그하면 크기도 조정할 수 있습니다. 원하는 크기와 위치를 조정해줍니다.
전체 미리보기 화면만 띄울 수 있는 것은 아닙니다. 자신이 원하는 소스들을 미리보기 창으로 띄울 수 있습니다.
예를 들어 제가 저의 얼굴 화면(비디오캡쳐 소스)의 미리보기 창을 계속 띄워놓고 싶다고 가정해봅시다.
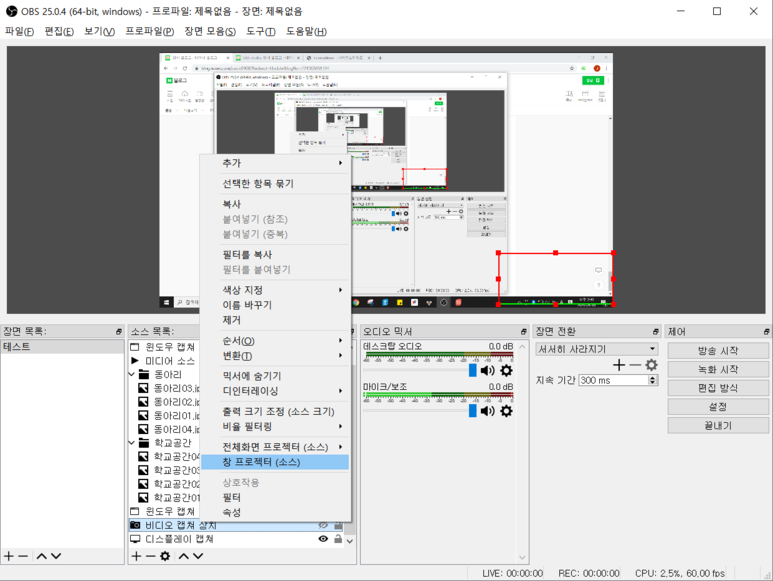
▲ 소스목록의 [비디오 캡쳐 장치] 우클릭 - [창 프로젝터(소스)] 선택
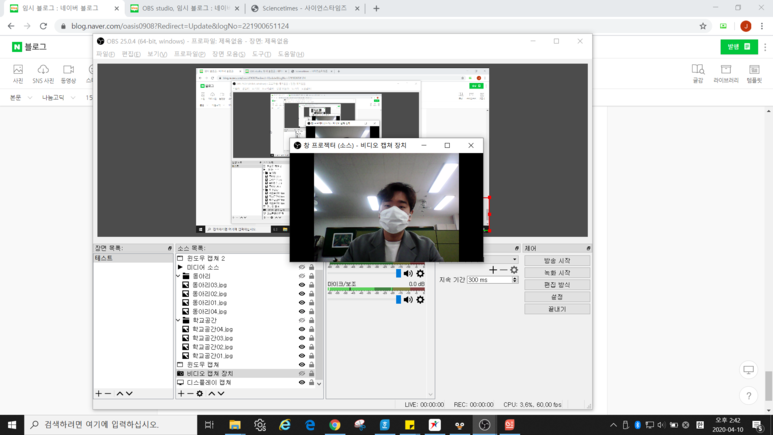
▲ 웹캠 화면이 뜹니다. 위와 마찬가지로 미리보기창은 언제나 다른 창 위에 나타나게 됩니다.

▲ 이런 식으로 웹캠화면 뿐만 아니라 다양한 소스들의 미리보기를 창으로 띄워 확인할 수 있습니다. (하지만 대부분은 웹캠화면 또는 전체 미리보기만 이용하실 겁니다.)
2. 장면 목록, 소스목록 등의 기본 메뉴 밖으로 빼내기

▲ OBS studio에서 기본적으로 메뉴들이 하단에 위치하고 있습니다.
▲ 저는 여기서 장면 목록과 소스목록만 밖으로 빼보겠습니다.

▲ 먼저 [소스 목록] 부분을 누른 상태로 밖으로 끌어줍니다.
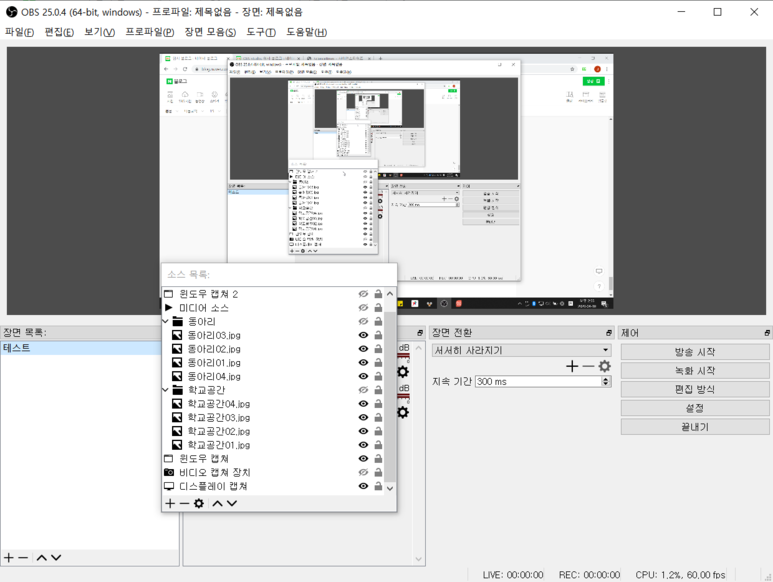
▲ 그러면 위와 같이 [소스목록]이 창으로 따로 분리됩니다.

▲ 같은 방법으로 [장면 목록]도 창으로 분리해줍니다.
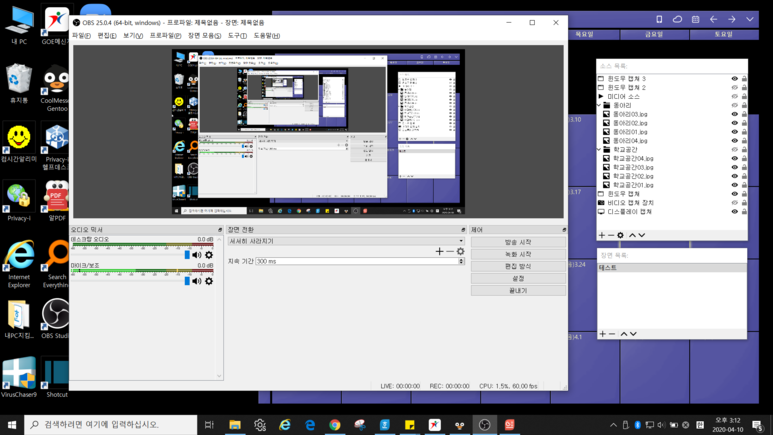
▲ 창들의 크기와 위치를 원하는 대로 조정해줍니다.
참고로 이런 방법으로 하단의 메뉴 순서 및 구성도 변경할 수 있습니다.
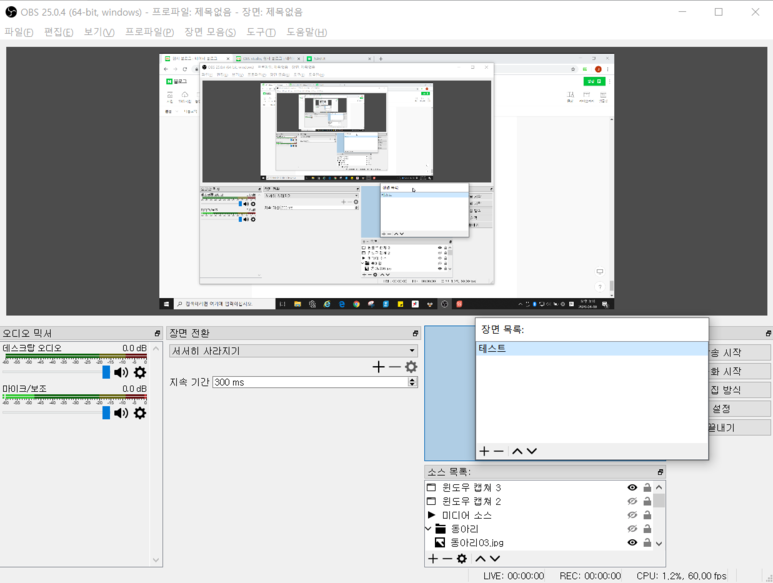
▲ 이런 식으로 원하는 위치에 끌어만주면

▲ 이렇게 하단 구성을 새롭게 만들 수 있습니다.
'OBSstudio 강좌' 카테고리의 다른 글
| OBS studio로 온라인 동영상 강의 만들기(12)-모니터 1개로 효율적으로 작업하기 위한 활용Tip 2편(디스플레이 캡쳐 잘라내기) (0) | 2023.06.26 |
|---|---|
| OBS studio로 온라인 동영상 강의 만들기(11)-모니터 1개로 효율적으로 작업하기 위한 활용Tip 1편(윈도우 캡쳐 활용하기) (0) | 2023.06.26 |
| OBS studio로 온라인 동영상 강의 만들기(9)-기능 살펴보기(장면 추가 시 비디오캡쳐 오류 해결법) (0) | 2023.06.26 |
| OBS studio로 온라인 동영상 강의 만들기(8)-기능 살펴보기(단축키 활용하기) (0) | 2023.06.26 |
| OBS studio로 온라인 동영상 강의 만들기(7)-기능 살펴보기(녹화 일시정지 하는 방법) (0) | 2023.06.26 |