
OBS studio는 듀얼모니터를 이용하면 위와 같이 하나의 모니터에서 녹화 상태를 확인하고 다른 모니터의 화면을 녹화할 수 있어 매우 편리합니다. [블로그 글: 온라인 동영상 강의 만들기(OBS studio 사용법)-2. 기능 살펴보기(컴퓨터화면,내 얼굴 나오게 녹화하기/녹화폴더열기) 참고]
하지만 대부분의 선생님들이 학교에서 노트북으로 수업 녹화를 많이 하시고, 데스크탑을 이용하시더라도 모니터 1대만 사용하시는 경우가 많습니다. 이런 경우에는 자신의 얼굴이나 화면 녹화 상태를 확인하면서 작업하시기가 어려워 불편함을 많이 느낍니다.
이러한 불편함을 줄이고, 효율적으로 수업 녹화를 할 수 있는 몇 가지 활용팁에 대해 설명하려합니다.
(아래의 글을 먼저 보고 오시면 더 좋을 것 같습니다.)
OBS studio로 온라인 동영상 강의 만들기(4)-기능 살펴보기(ppt/pdf 화면 띄우기)
이번에는 ppt나 pdf 파일을 화면에 띄우는 방법에 대해 알아보겠습니다. ppt, pdf를 작은 창으로 보여줄때 유용한 방법입니다. ▲ 물론 이런식으로 ppt 창을 축소해서 보여주는 식으로 하는 것도
scied.co.kr
OBS studio로 온라인 동영상 강의 만들기(10)-사용팁(미리보기 창으로 띄우기/소스목록, 장면목록 등
이번에는 OBS 프로그램의 화면을 조금 더 간단하게 화면에 표시하여, 녹화를 수월하게 할 수 있는 방법에 대해 알아봅시다. 설정 전 후를 비교해 보면 화면의 공간이 넓어지고, 화면 구성이 심플
scied.co.kr
첫 번째 활용팁은 예전 글에서 설명했던 "윈도우 캡쳐"를 활용하는 것입니다. 윈도우 캡쳐 소스를 활용하여 ppt 수업을 구성해봅시다.
1. ppt 혹은 한쇼 활용 수업 녹화의 어려움
"웹캠화면"과 "ppt"를 함께 화면에 띄워 녹화하는 것에는 어려움이 있습니다. 그 이유는 다음과 같습니다.

▲ OBS studio에 내 얼굴을 띄우고 수업할 ppt를 열었습니다.

▲ 수업을 하기위해 녹화버튼을 누르고 ppt 슬라이드쇼를 진행하면, OBS studio 프로그램을 가립니다.
▲ 때문에 녹화의 진행상황(내얼굴이 어떻게 나오는지 등)을 볼 수가 없어 녹화가 잘 되고 있는지 걱정이 됩니다.
2. 윈도우 캡쳐 활용하기
해결 방법은 윈도우 캡쳐를 이용하는 것입니다. 이를 이용하려면 ppt(한쇼) 슬라드쇼 설정을 "웹 형식으로 진행"으로 변경해주어야 합니다.(OBS studio로 온라인 동영상 강의 만들기(4)-기능 살펴보기(ppt/pdf 화면 띄우기) https://scied.co.kr/9 참고)

▲ 수업 녹화를 위해 디스플레이 캡쳐와 비디오 캡쳐 장치를 소스에 추가한 모습입니다.

▲ 눈 모양 아이콘을 눌러 디스플레이 캡쳐 소스를 꺼줍니다.

▲ ppt 슬라이드 쇼를 웹 형식으로 실행시킵니다.

▲ ppt 슬라이드쇼 창을 윈도우 캡쳐 소스로 추가해줍니다.(방법은 이전에 설명해서 생략하겠습니다.)

▲ 윈도우 캡쳐가 정상적으로 진행된 모습입니다.
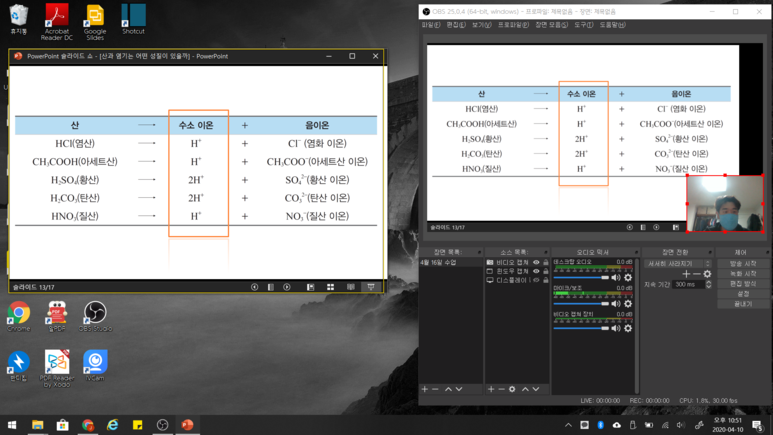
▲ 윈도우 캡쳐 소스의 크기와 위치를 조정해주고, 슬라이드쇼를 진행해주면 됩니다.
여기서 핵심은 디스플레이 캡쳐를 꺼주는 것이며, 이렇게 수업을 진행하면 ppt화면만 띄울 수 있어 영상의 집중도가 높아지고, 미리보기 창으로 녹화 화면을 확인하면서 수업을 할 수 있어 편리합니다.
이를 응용하여 이미지, 영상, 다른 프로그램 등을 윈도우 캡쳐로 띄워 수업을 진행 할 수 있습니다.