OBS studio로 온라인 동영상 강의 만들기(11)-모니터 1개로 효율적으로 작업하기 위한 활용Tip 1편(윈
OBS studio는 듀얼모니터를 이용하면 위와 같이 하나의 모니터에서 녹화 상태를 확인하고 다른 모니터의 화면을 녹화할 수 있어 매우 편리합니다. [블로그 글: 온라인 동영상 강의 만들기(OBS studio
scied.co.kr
1편에 이어 모니터 1개로 효율적으로 작업하기 위한 활용Tip 2편을 설명하겠습니다.
1편에서 설명했던 "윈도우 캡쳐"를 이용한 방법은 편리하지만, 디스플레이 캡쳐 소스를 끄기 때문에 내 컴퓨터의 화면을 자유롭게 보여줄 수 없다는 단점이 있습니다. (그림판 등의 다른 프로그램을 여러 개 보여주려면 하나하나 윈도우 캡쳐 소스에 등록하여 사용해야 함)
두 번째 활용팁은 "디스플레이 캡쳐 잘라내기" 기능을 활용하는 것입니다.

▲ OBS studio 초기 화면입니다.
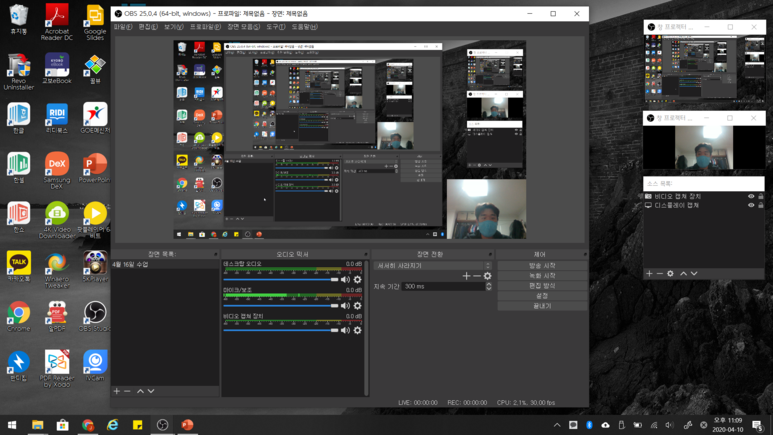
▲ 필요한 메뉴를 구석으로 빼줍니다.(방법은 이전에 설명하여 생략)
▲ 저는 미리보기화면, 웹캠화면, 소스목록을 뺐습니다.
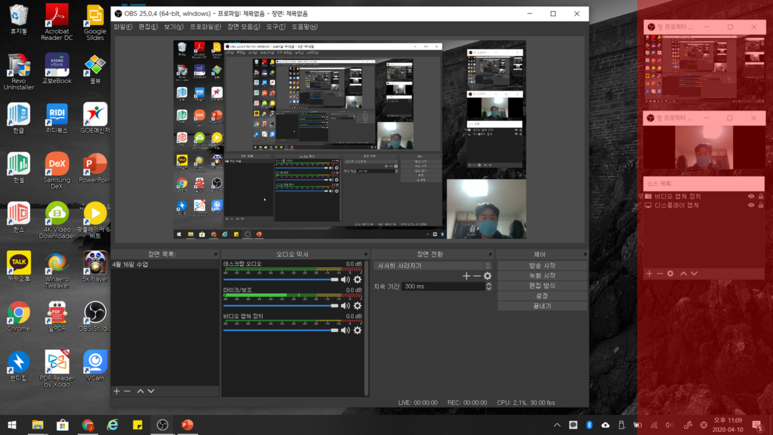
▲ 녹화 진행을 확인하고 싶기 때문에, 오른쪽 빨간색 영역은 화면 녹화에 이용하지 않겠습니다.
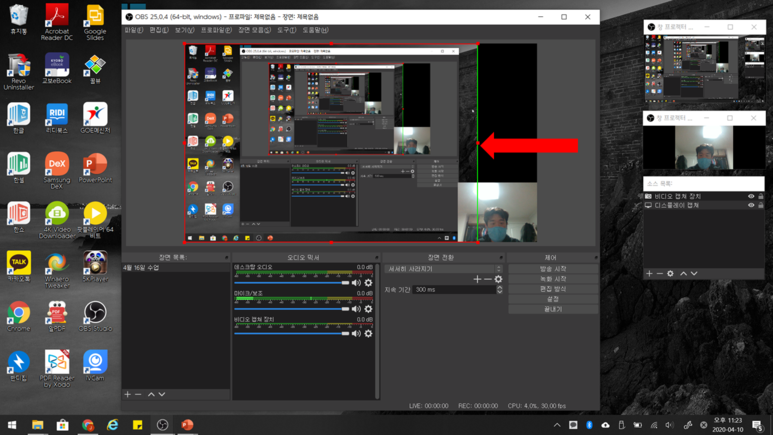
▲ alt + 드래그를 이용하여 디스플레이 캡쳐 소스 화면을 잘라줍니다.

▲ 원하는 크기와 위치를 정해줍니다.
※ 혹시 여기서 미리보기 창이 변하지 않으면, 미리보기 창을 끄고 다시 미리보기 창을 불러오기 바랍니다.

▲ 그런데 오른쪽에 띄운 "소스 목록" 창은 OBS studio를 최소화 하면 사라져버리므로, OBS studio 프로그램 창을 오른쪽 구석으로 넣어둡니다.(위에서 디스플레이 캡쳐를 잘라냈으므로, 어차피 저 부분은 녹화가 되지 않습니다.)
▲ 소스목록이 필요없으신 분은 그냥 최소화 시켜도 됩니다.

▲ 이제 화면의 녹화 영역에서 자유롭게 ppt, 영상 등을 띄워 수업하면 됩니다.(녹화화면에는 빨간색 영역만 나타납니다.)
▲ 오른쪽은 미리보기를 통해 녹화상황을 확인하면서 진행하면 됩니다.

▲ 녹화를 마치면 이렇게 오른쪽 영역은 녹화가 되지 않고, 수업 화면 부분만 녹화됩니다.
설명한 방법은 녹화 상황을 계속 보면서 진행할 수 있고, 윈도우 캡쳐가 되지 않는 프로그램도 자유롭게 보여줄 수 있다는 점에서 좋지만, 모니터 화면의 일부를 제거하여 사용해야 한다는 단점이 있습니다.
위 방법을 다양하게 이용하여 수업에 활용하시길 바랍니다.