1. OBS studio 장점과 단점
| 장점 | 단점 |
| · 무료 프로그램 - 오픈소스 및 자유 프로그램으로 저작권 및 수업 제작으로부터 자유롭다 · 사용법이 비교적 간단하다 · 캠을 이용해 내 얼굴을 나오게 녹화할 수 있다. · 비디오, 이미지, 브라우져, 텍스트 등을 자유롭게 화면에 배치 할 수 있다. |
· 녹화후 편집 기능이 없다. · 효과적으로 쓰려면 듀얼 모니터가 필요하다.(모니터 1대로는 매우 불편 |
일단 제일 큰 장점은 무료에 자유 프로그램이라는 점! 그리고 간단한 조작만으로 화면에 내 얼굴, 비디오, 이미지 등을 띄울 수 있습니다.(파워포인트 화면녹화로는 이런기능을 쓰기 어렵죠)
하지만 녹화 후 저장된 동영상파일을 따로 편집할 수 있는 기능이 없어, 영상 중간을 잘라내고 싶은 경우 별도의 프로그램으로 편집해야 한다는 점은 아쉽습니다. 또 빠르고 효율적으로 이용하기 위해서는 듀얼 모니터 혹은 그 이상의 디스플레이로 구성해야한다는 단점도 있구요. (물론 나중에 영상 편집 프로그램이나 듀얼 모니터 구성 방법은 설명드리겠습니다^^)
2. OBS studio 설치하기
Open Broadcaster Software | OBS
영상 녹화와 실시간 방송을 할 수 있는 무료 및 공개 소프트웨어입니다. 윈도우, 맥 혹은 리눅스 환경에서 빠르고 쉽게 방송 할 수 있습니다.
obsproject.com
먼저 위에 링크된 OBS studio 사이트로 접속합니다.
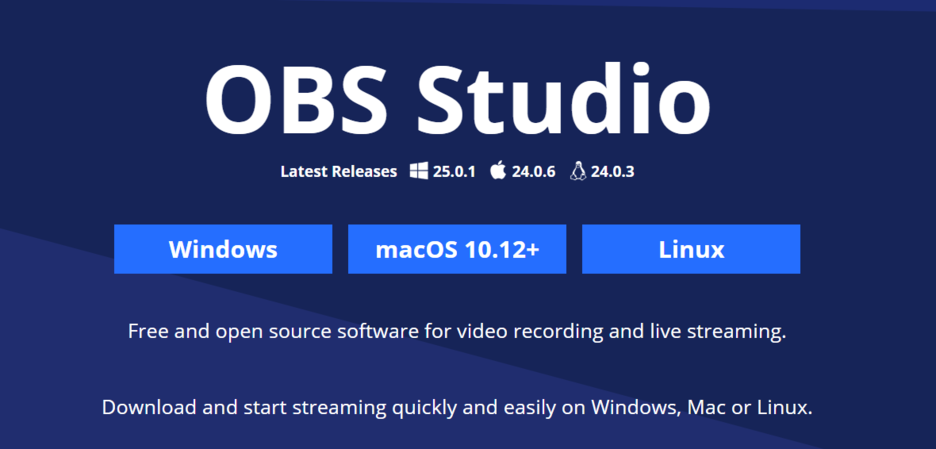
사이트에 접속하면 위와 같은 화면이 나오는데, 자신의 컴퓨터 운영체제에 맞는 버튼을 클릭하면 다운로드가 진행됩니다.

다운로드 한 파일을 실행시켜 설치를 진행합니다.
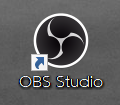
바탕화면에 아이콘이 생성되면서 설치 끝!
3. 기본 설정 하기
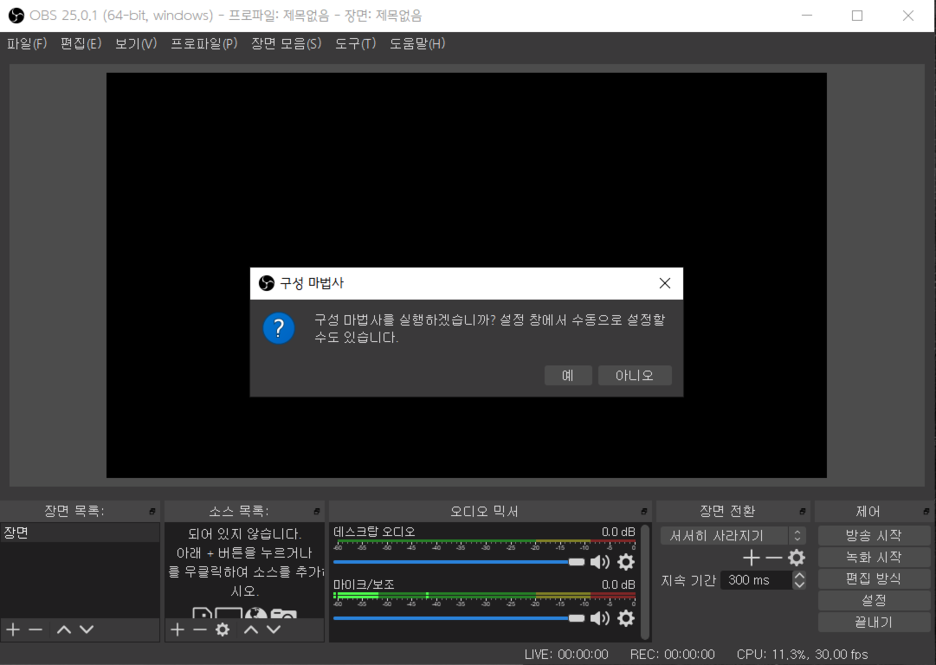
처음 프로그램을 실행시키면 이런 화면이 뜹니다. 여기서 예를 눌러줍니다.

강의 녹화를 해야하기 때문에 [녹화 최적화, 방송은 하지 않음]을 선택하고 [다음]을 눌러줍니다.
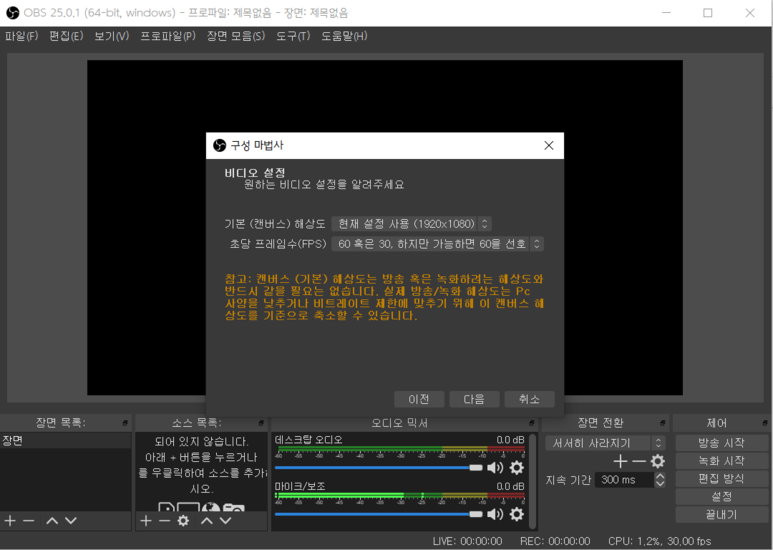
해상도와 프레임과 관련된 것으로 그냥 [다음]을 눌러줘도 무관합니다.
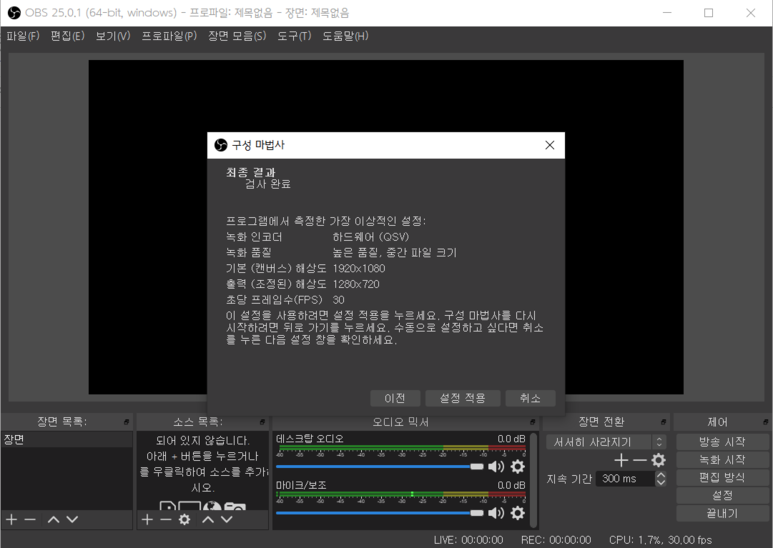
[설정 적용]을 눌러주면 설정한 옵션들이 적용됩니다.
4. 녹화 파일 확장자 변경하기
OBS studio를 이용하여 화면 녹화를 하면 기본적으로 mkv 확장자 파일로 저장이 됩니다. mkv 파일은 몇몇 사이트에서 업로드에 제한이 있으므로 기본 저장 옵션을 mp4로 바꾸어 줍니다.

위 쪽에 있는 [파일] 탭의 [설정] 버튼을 누릅니다.

왼쪽의 [고급] 탭으로 이동하고 '녹화' 설정에 있는 "mp4 형식으로 재다중화 버튼"에 체크해준뒤 [확인] 버튼을 누릅니다.

이제 사용할 준비가 되었습니다!
'OBSstudio 강좌' 카테고리의 다른 글
| OBS studio로 온라인 동영상 강의 만들기(6)-기능 살펴보기(장면 기능 활용하기) (0) | 2023.06.26 |
|---|---|
| OBS studio로 온라인 동영상 강의 만들기(5)-기능 살펴보기(그룹기능 이용하기/소스 목록 이해) (0) | 2023.06.26 |
| OBS studio로 온라인 동영상 강의 만들기(4)-기능 살펴보기(ppt/pdf 화면 띄우기) (0) | 2023.06.26 |
| OBS studio로 온라인 동영상 강의 만들기(3)-기능 살펴보기(이미지/동영상 띄우기) (0) | 2023.06.26 |
| OBS studio로 온라인 동영상 강의 만들기(2)-기능 살펴보기(컴퓨터화면,내 얼굴 나오게 녹화하기/녹화폴더열기) (0) | 2023.06.26 |