동영상 강의를 만드는 데 있어서 가장 중요한 기능은 컴퓨터 화면과 나의 얼굴이 나오는 기능이 아닐까 생각됩니다. 이 두 가지 기능에 대해서 살펴보고자 합니다.
1. 기본 메뉴 구성
OBS studio에서 기본적인 메뉴 구성은 다음과 같습니다.
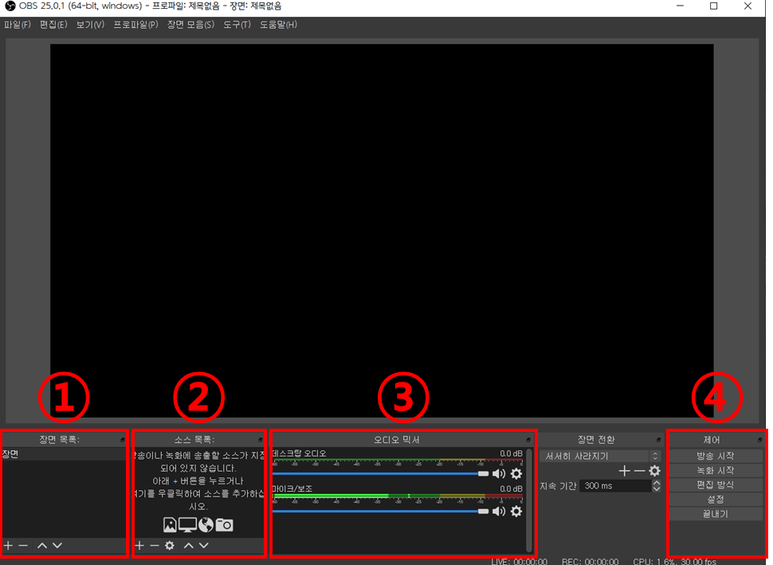
① 장면 목록
- 장면을 추가/삭제하고 컨트롤할 수 있는 창입니다.
② 소스목록
- 디스플레이캡처, 이미지, 동영상, 브라우저, 텍스트 등의 소스를 추가/삭제하고 컨트롤 할 수 있는 창입니다.
③ 오디오 믹서
- 녹화 시 내 목소리와 컴퓨터에서 나오는 소리의 음량을 표시/조절 할 수 있는 창입니다.
④ 제어
- 녹화를 시작/중지를 컨트롤 할 수 있는 창입니다.
2. 컴퓨터 화면 녹화하기
지금부터는 자신의 컴퓨터화면을 모니터1대 또는 듀얼모니터로 녹화할 수 있는 방법에 대해 알아보고자 합니다.
2-1. 하나의 모니터(혹은 노트북)로 녹화하는 방법

▲ 소스목록의 [+] 버튼을 눌러줍니다.

▲ 파란색으로 표시된 소스들이 수업에 효과적으로 활용될 수 있는 것들입니다. (디스플레이캡쳐, 미디어, 비디오캡쳐, 이미지, 텍스트)
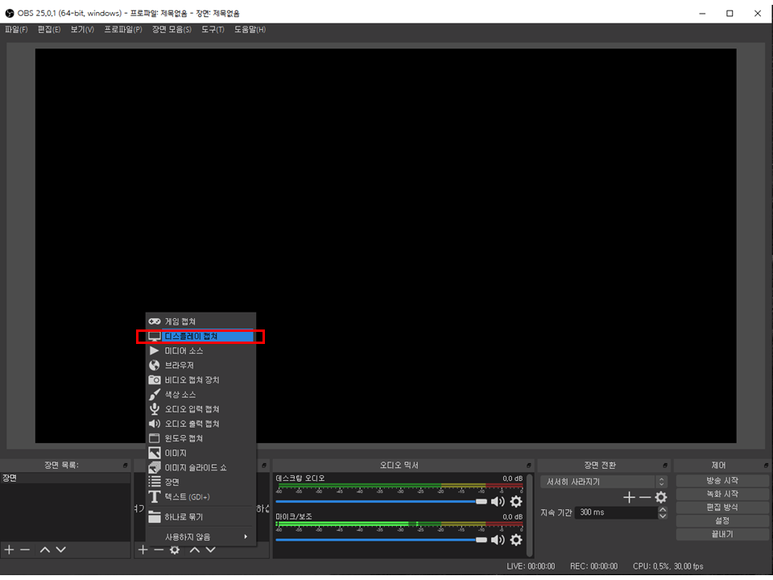
▲ 소스 목록 중에 [디스플레이 캡쳐] 버튼을 눌러줍니다.

▲ 별다른 설정 없이 [확인]을 눌러줍니다.
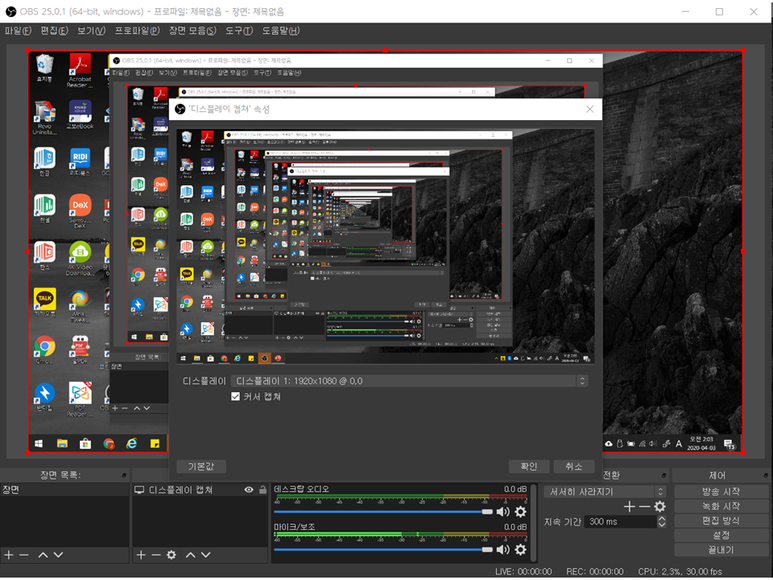
▲ 이렇게 거울로 반사시킨 것처럼 연속된 화면이 나옵니다.(컴퓨터 화면이 창안에 계속적으로 나오는 것이므로 정상적인 모습입니다.)
▲ 혹시 화면 녹화 시 마우스 커서를 안보이게(녹화영상에서만) 하고 싶다면 [커서 캡쳐] 부분을 해제합니다.(보통은 그냥 두시면 됩니다.)

▲ 혹시 디스플레이(모니터)를 2개 이상 연결하여 사용하시면 화면을 녹화 할 디스플레이를 선택할 수 있습니다. 자신이 화면 녹화 할 모니터를 선택하면 됩니다.(저는 노트북에 모니터를 연결했기 때문에 저렇게 2개의 디스플레이가 나오게 됩니다.)
▲ 선택을 모두 완료하셨으면 [확인] 버튼을 눌러줍니다.

▲ 설정이 완료 되었습니다. 컴퓨터화면을 녹화하고 싶다면 ①[녹화시작] 버튼을 눌러 녹화를 시작한 뒤, ②프로그램을 창을 최소화 한 후 녹화하고자하는 강의를 진행하시면 됩니다.(창을 최소화 시켜도 녹화는 계속 진행됩니다.)
▲ 음성은 별도의 마이크나 노트북의 내장마이크를 이용하시면 음성도 함께 녹화됩니다.
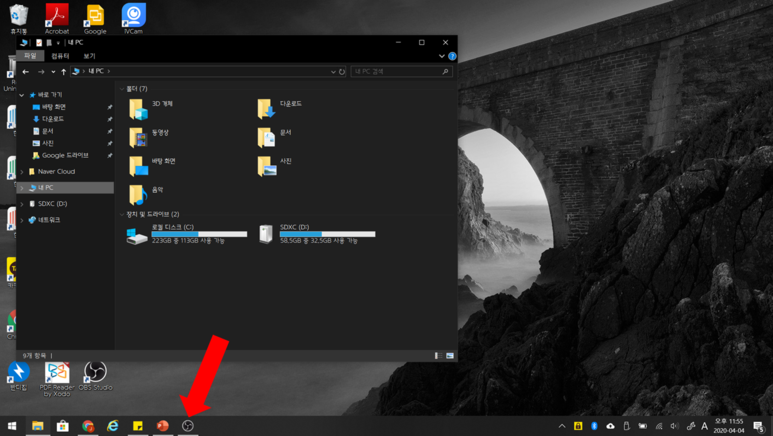
▲ 강의를 마쳤으면 작업표시줄의 OBS studio 아이콘을 누르고
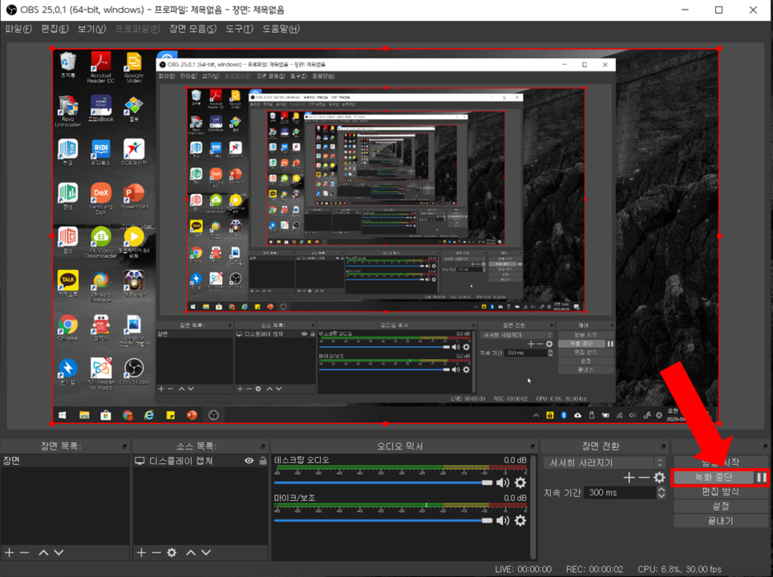
▲ [녹화 중단] 버튼을 누르면 녹화가 종료됩니다.
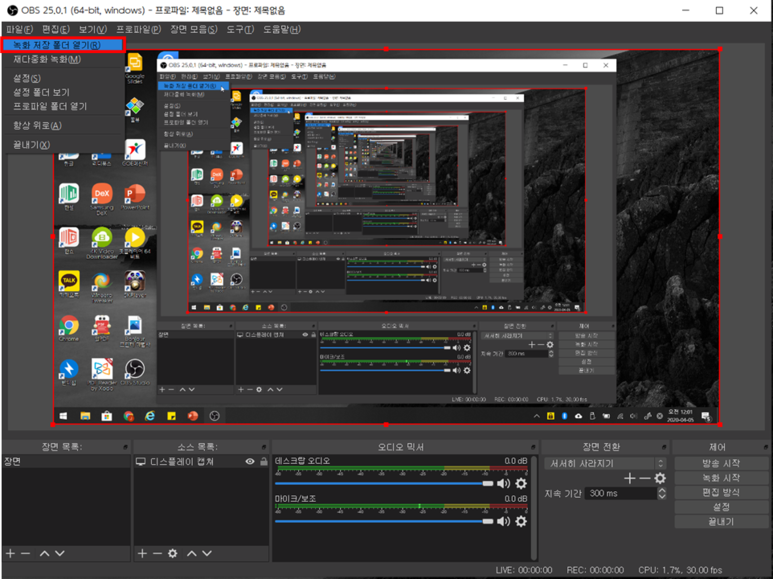
▲ 위쪽 [파일] 탭의 [녹화 저장 폴더 열기]를 누르면
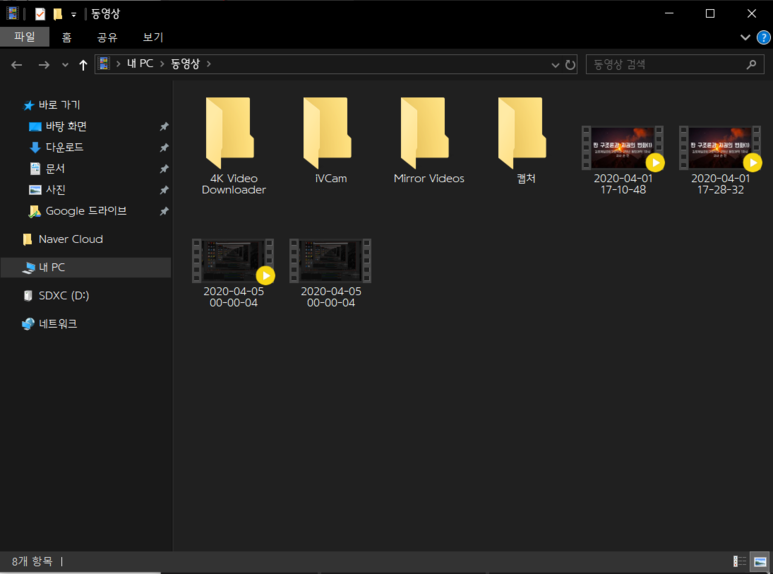
▲ 녹화된 파일이 저장되어 있는 폴더를 확인해 볼 수 있습니다.
2-2. 두 대 이상의 모니터로 녹화하는 방법
블로그 설명 초반에 OBS studio는 듀얼모니터 사용시에 더 효과적이라는 말씀을 드린적이 있습니다. 그 이유는 모니터 2대를 사용하게 되면, 위의 과정처럼 창을 최소화하는 과정없이 녹화를 진행할 수 있어 편합니다.
즉, 모니터 하나로는 OBS 프로그램을 켜놓고 녹화 진행상황을 살펴볼 수 있으며, 다른 모니터로는 녹화를 진행할 수 있습니다. 모니터 1대로 사용하면 녹화 진행상황을 살펴보면서 녹화를 할 수 없어서 조금 불편한 점이 있을 수 있습니다.

두 대의 모니터를 이용하기 위해서는 디스플레이 캡쳐 소스를 1개 더 추가해주면 됩니다. 방법은 위에서와 동일합니다.
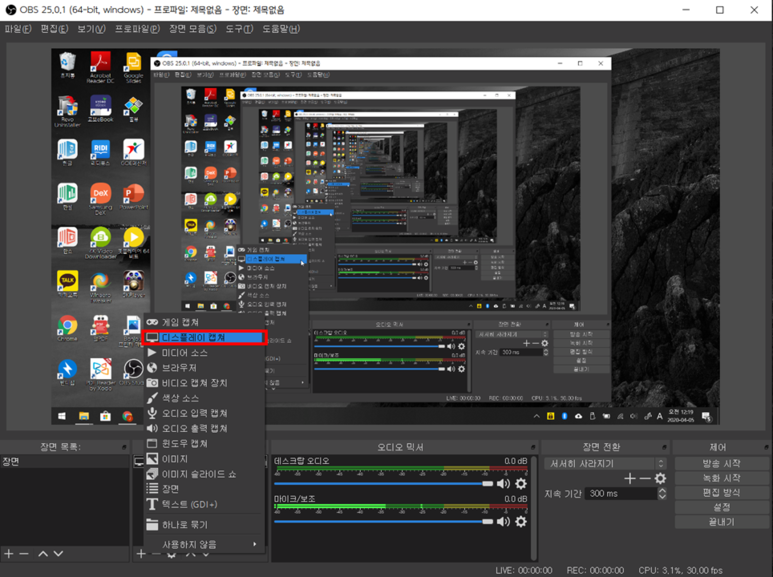
▲ 소스 목록의 [+]버튼을 누르고 [디스플레이 캡쳐]를 선택합니다.
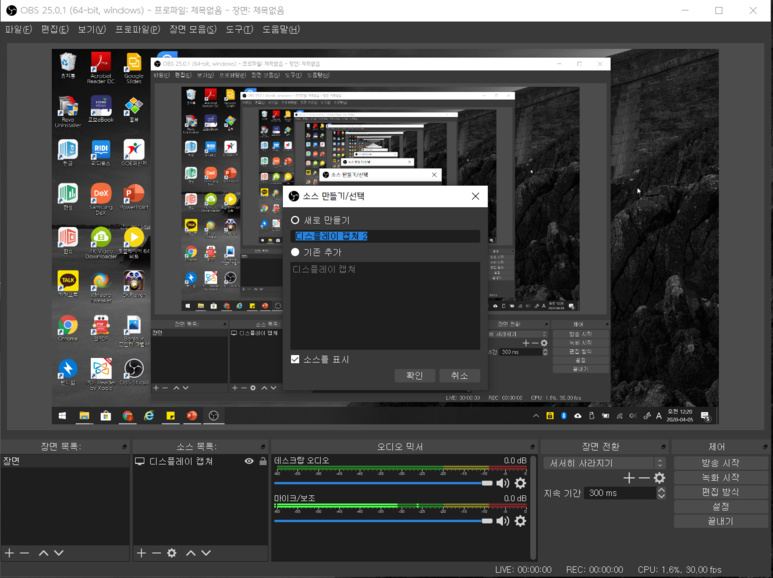
▲ 소스 이름을 정해준뒤 [확인]버튼을 눌러줍니다.

▲ 두 번째 모니터의 디스플레이를 선택한 뒤 [확인]을 눌러줍니다. (두 번째 모니터 화면이 뜨는 것을 확인할 수 있습니다.)
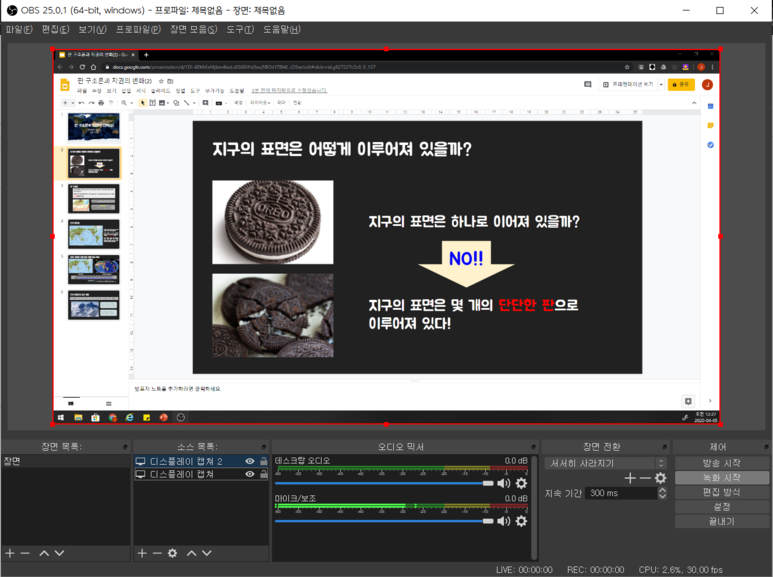
▲ 이제 위 과정과 동일하게 [녹화 시작], [녹화 중지] 버튼을 이용해 녹화를 진행하면 됩니다. (다른 하나의 모니터에서는 녹화 과정을 확인하고 추가 기능을 활용하면 됩니다.)
3. 내 얼굴과 함께 녹화하기
보통 유튜버들의 방송을 보면 화면 구석에 자신의 얼굴이 함께 나오는 것을 볼 수 있습니다. 내 얼굴과 함께 영상을 녹화하는 방법을 알아봅시다.
※ 당연한 이야기지만 얼굴 녹화를 위해서는 별도의 웹캠 또는 노트북의 내장 웹캠이 있어야 합니다!
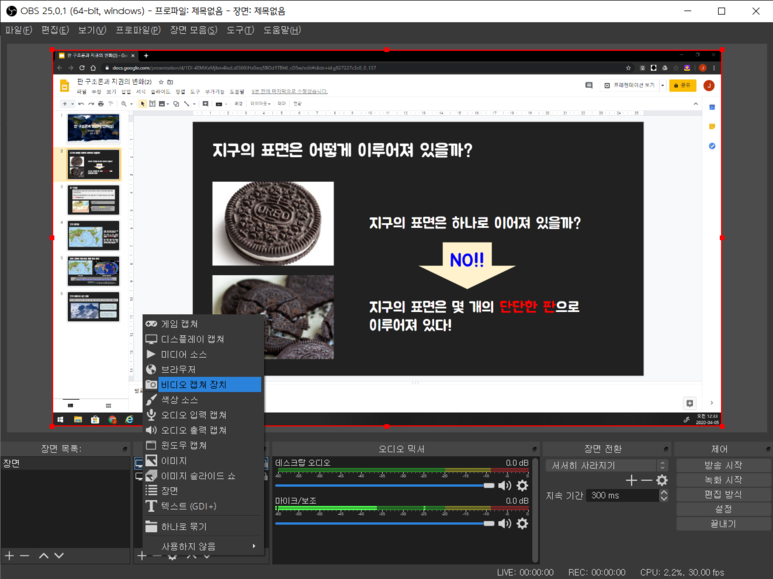
▲ 소스 목록의 [+]를 누르고 [비디오 캡쳐 장치]를 선택합니다.

▲ 소스 이름을 정하고 [확인]을 누릅니다.
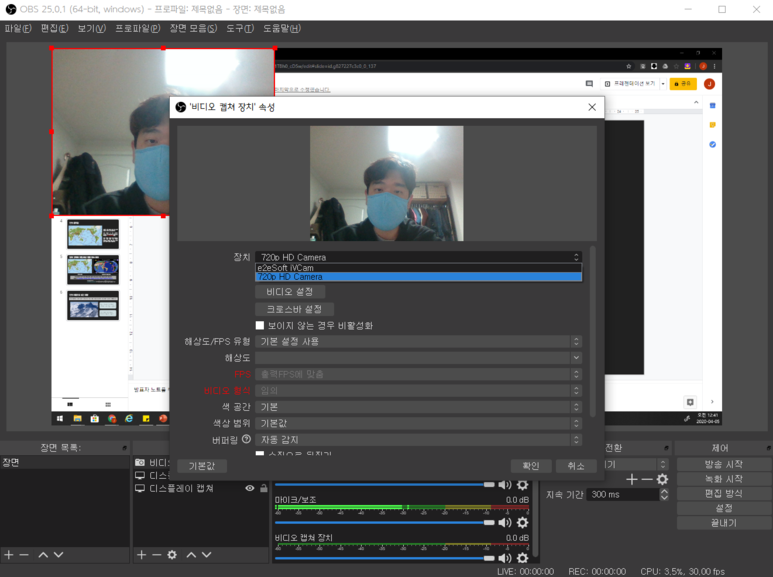
▲ 자신이 녹화에 사용하고자 하는 카메라 장치를 선택해준 뒤, [확인]버튼을 누릅니다. 카메라 장치가 올바르게 작동한다면 자신의 얼굴이 화면에 뜹니다.

▲ 내 얼굴이 나오는 화면을 누르면 저렇게 빨간 색으로 변하게 됩니다. 모서리를 드래그해서 크기를 조정할 수 있고, 화면을 누르고 이동하여 화면의 위치를 마음대로 조정할 수 있습니다.
▲ 원하는 위치와 크기를 정한 후 녹화를 시작하면 됩니다.
3-1. 웹캠화면 좌우반전 하는 방법
근데 대부분의 웹캠을 사용하게 되면 좌우반전이 안되어 나올텐데요. 뭔가 상당히 자기 얼굴이 어색하실 겁니다.
좌우반전 하는 방법은 다음과 같습니다.

▲ 소스목록의 [비디오 캡쳐 장치]를 우클릭한 뒤, [변환] - [수평으로 뒤집기]를 선택하시면 됩니다.
3-2. 화면 모양 바꾸기
비디오 캡쳐 화면은 기본적으로 직사각형 모양인데요. 자신이 원하는 모양의 화면으로 바꾸는 방법입니다.
먼저 자신이 원하는 모양의 도형 그림이 필요한데요. 포토샵, 그림판, ppt 등 아무거나 사용해서 만드셔도 됩니다.
저는 선생님들이 많이 사용하시는 '한쇼'로 진행해보겠습니다.

▲ [입력] 탭에서 도형 더보기 창을 띄웁니다. 저는 별 모양으로 해보겠습니다.

▲ [선스타일] - [선 종류] - [선 없음] 선택
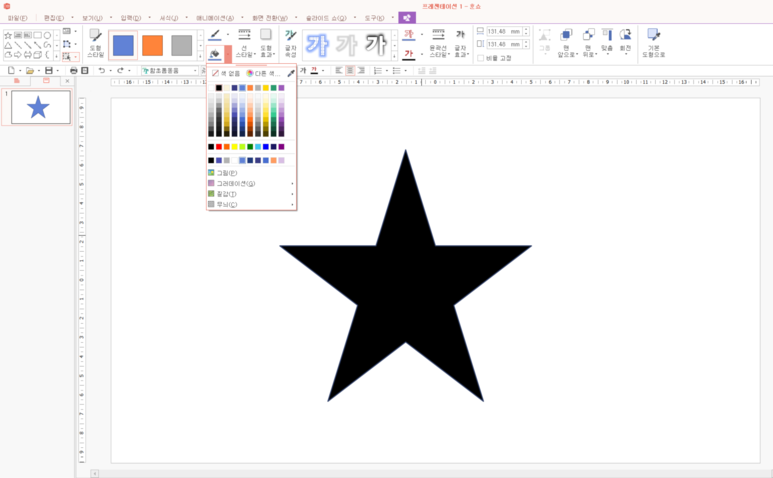
▲ 채우기 색은 검정색으로 해줍니다.
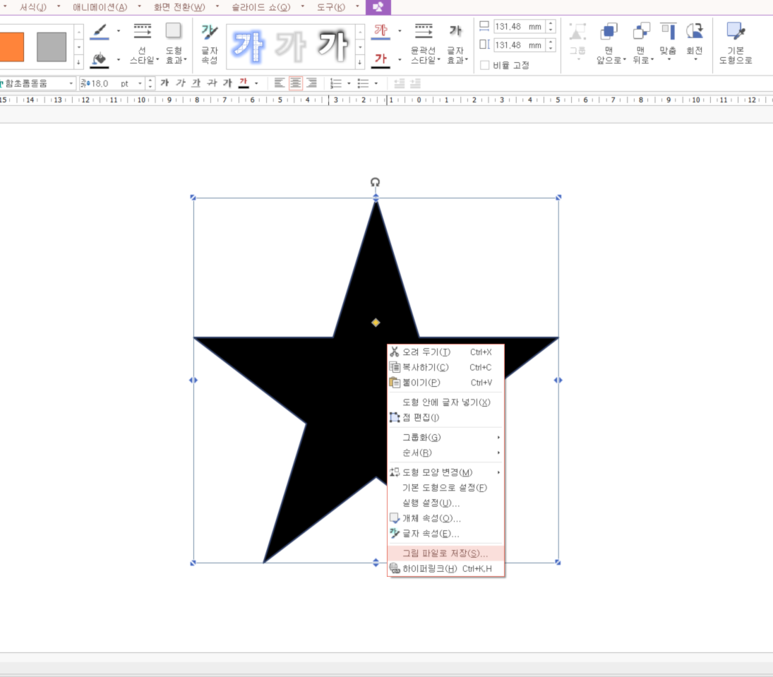
▲ 도형을 우클릭 후 [그림 파일로 저장]을 눌러 그림 파일로 저장해줍니다.

▲ 이제 OBS studio로 돌아와 소스 목록의 [비디오 캡쳐 장치]를 우클릭 - [필터] 선택
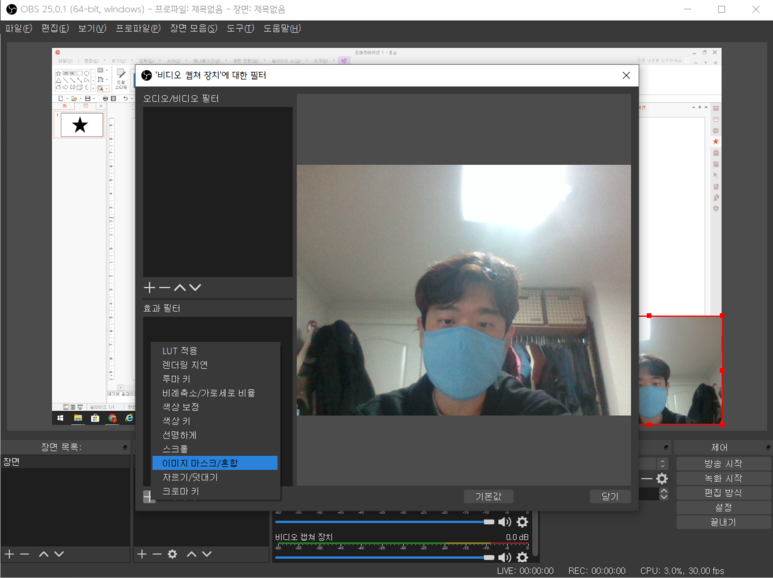
▲ 효과 필터의 [+] - [이미지 마스크/혼합] 선택

▲ 필터 이름 정한뒤 [확인] 선택

▲ 형식 탭에서 [알파 마스크(알파 채널)] 선택

▲ [경로]에서 [찾아보기]를 누른 뒤
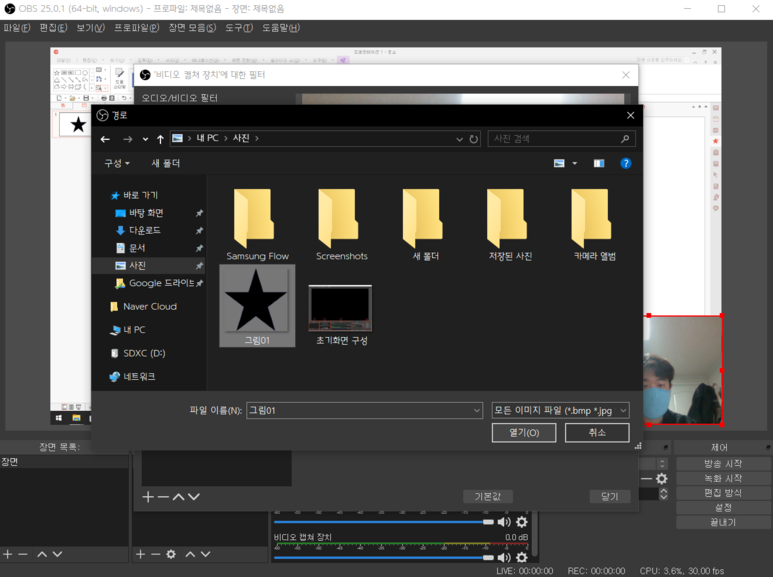
▲ 아까 한쇼에서 만든 그림파일을 선택해줍니다.

▲ 화면의 모양이 변하는 것을 보실 수 있습니다.
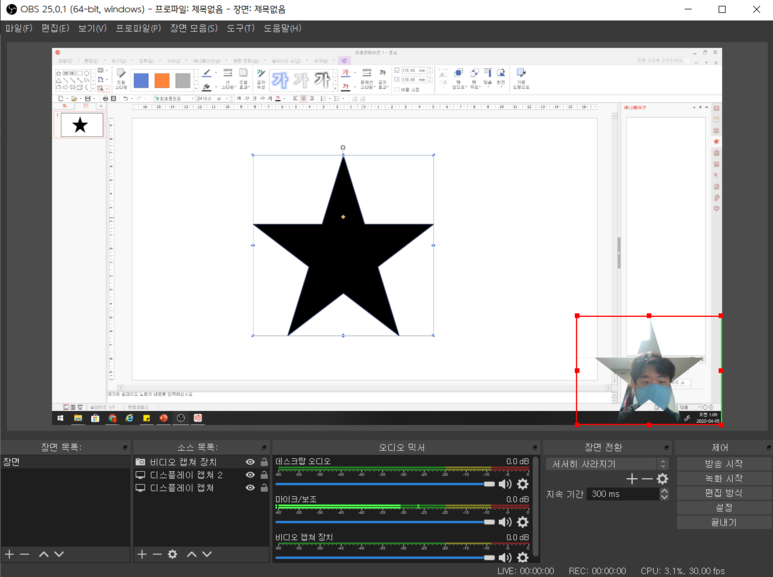
▲ 직사각형이 아닌 별 모양으로 내 얼굴 화면이 나옵니다.

▲ alt키를 누른 상태로 모서리를 드래그 하면 크기를 조정할 수 있습니다. 원하는 크기와 위치를 정해줍니다.
'OBSstudio 강좌' 카테고리의 다른 글
| OBS studio로 온라인 동영상 강의 만들기(6)-기능 살펴보기(장면 기능 활용하기) (0) | 2023.06.26 |
|---|---|
| OBS studio로 온라인 동영상 강의 만들기(5)-기능 살펴보기(그룹기능 이용하기/소스 목록 이해) (0) | 2023.06.26 |
| OBS studio로 온라인 동영상 강의 만들기(4)-기능 살펴보기(ppt/pdf 화면 띄우기) (0) | 2023.06.26 |
| OBS studio로 온라인 동영상 강의 만들기(3)-기능 살펴보기(이미지/동영상 띄우기) (0) | 2023.06.26 |
| OBS studio로 온라인 동영상 강의 만들기(1)-설치 및 기본 설정 (0) | 2023.06.23 |