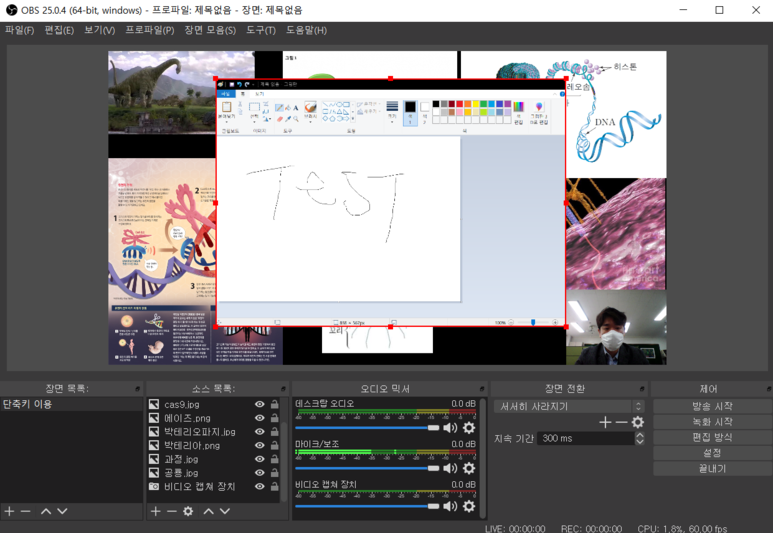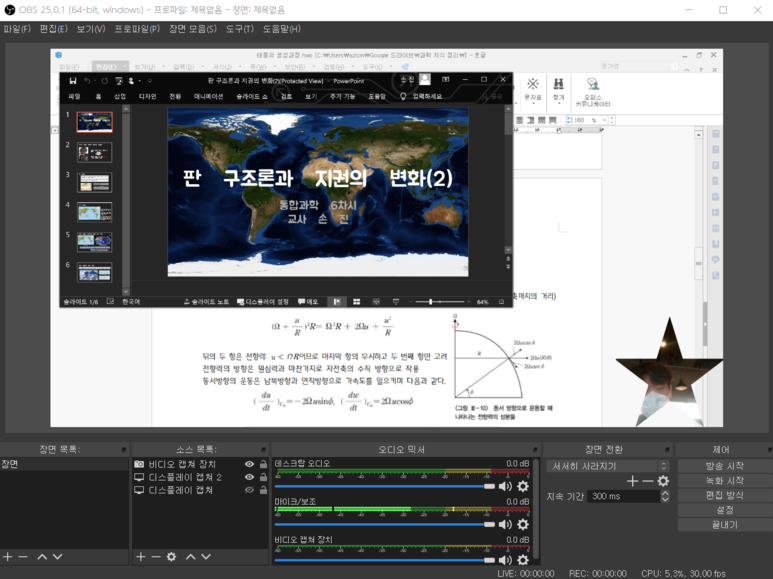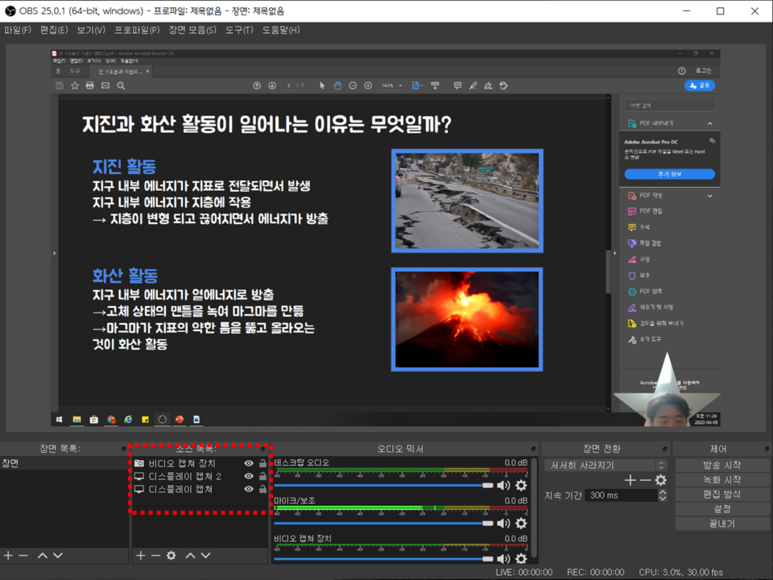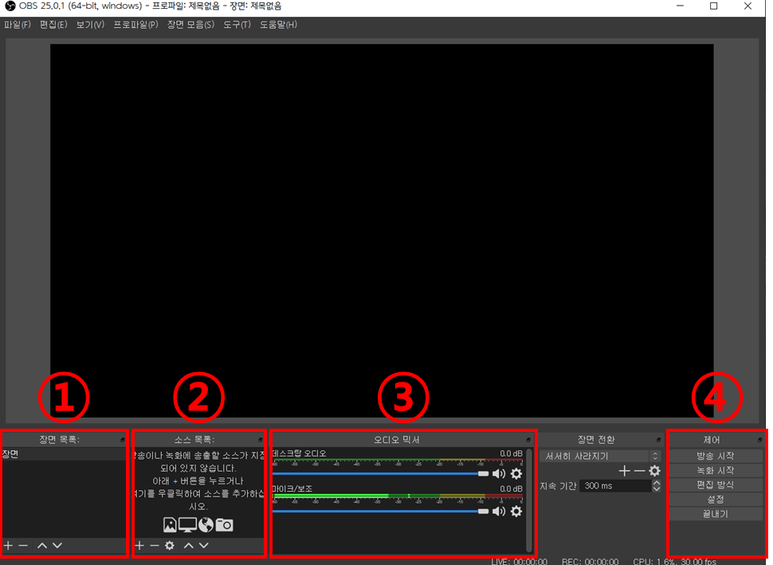OBS studio에는 녹화에 필요한 수행과 소스들에 관련된 단축키를 설정하는 기능이 있습니다. 단축키를 활용하면 화면에 사진 등을 신속하게 띄우고 사라지게 할 수 있으므로 수업 녹화시 유용하게 활용될 수 있습니다. ▲ 수업에 사용할 소스들을 추가합니다.(저는 캠화면, 사진7장, 그림판을 추가했습니다.) ▲ 원활한 설명을 위해 눈모양 아이콘을 모두 꺼서 소스들을 비활성화시키겠습니다. ▲ [설정]으로 들어갑니다. ▲ 왼쪽 부분의 [단축키] 탭을 누르시면 다양한 기능과 추가한 소스들에 대해 단축키를 지정할 수 있는 곳이 나옵니다. ▲ 단축키를 지정하는 방법은 해당 빈칸을 한번 클릭하고, 키보드에서 원하는 단축키를 눌러주면 됩니다. ▲ 자기가 원하는 기능들만 단축키로 지정하면 됩니다.(저는 녹화시작, 녹화중단..